Десять советов для пользователей Cubase: наводим порядок в проекте, отслеживаем изменения и не забываем записывать все, что слышим.
Творческая работа предполагает периодическое совершение рутинных и скучных действий, отнимающих время. Запись в студии — трудоемкое занятие, поэтому важно, чтобы процесс не прерывался долгими поисками нужного дубля или бесконечным поиском подходящих настроек.
То же и со сведением. Опытные звукорежиссеры не советуют засиживаться за сведением музыки: слуховая система быстро утомляется, человек становится малоэффективным, а работа — бессмысленной. Результатом многочасовой работы с музыкой часто становится неудовлетворение.
В этой статье я приведу 10 простых правил, которые сделают работу с Cubase легче и эффективнее. Эти правила помогут сконцентрироваться на решении творческих задач и не тратить время на поиски тех или иных функций.
Каждому проекту — отдельная папка
Создание нового проекта в Cubase требует указания рабочей папки «Project Folder», в которую программа будет складывать файлы проекта. В зависимости от структуры проекта, Cubase создает подпапки в рабочем каталоге — Audio, Images, Freeze, Edits, Track Pictures.
Основной файл проекта может располагаться в любом другом месте, но хранить его лучше вместе с остальными файлами. Это поможет при переносе проектов на другой компьютер: достаточно скопировать всю папку, заархивировать и затем открыть на другой машине, чтобы начать работать с песней.
Если одна и та же папка используется для нескольких проектов, то Cubase поместит аудиофайлы в общие служебные папки, создаваемые внутри родительского каталога. Пользователи застрахованы от перезаписи файлов проектов — рабочая станция автоматически присваивает файлам специальные суффиксы, если в папке появляются файлы с одинаковыми названиями.
Неудобство общей папки в малой мобильности. Перенос проекта на другой компьютер потребует копии родительского каталога со всеми файлами, поэтому переносить придется либо вообще все проекты в папке, либо вручную копировать только нужные аудиофайлы с риском забыть что-нибудь.
Импортируйте все аудиофайлы в папку Audio
Записанные и импортированные аудиофайлы должны находиться в одном месте — рабочем каталоге проекта. Такой принцип хранения позволит минимизировать проблемы (опять-таки!) при переносе проекта и застрахует файлы от невозвратного изменения.
По умолчанию, при импорте аудиофайла в проект или пул, Cubase отображает диалоговое окно, в котором можно выбрать, что делать с файлом — скопировать в рабочий каталог проекта или конвертировать файл в соответствии с настройками аудио в проекте.
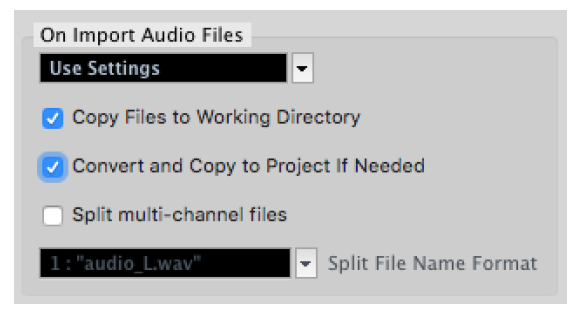
Чтобы диалоговое окно не всплывало при каждом импорте нового файла, перейдите в меню Preferences — Editing — Audio. Найдите пункт «On Import Audio Files» и в выпадающем списке «Use Settings» поставьте галочки напротив параметров «Import Files to Working Directory» и «Convert and Copy to Project if Needed». После этого Cubase будет автоматически импортировать и конвертировать файлы.
Чтобы скопировать все файлы проекта, находящиеся вне рабочей папки, зайдите в окно Pool, кликните правой клавишей мыши на любом месте и в контекстном меню выберите пункт Prepare Archive. Откажитесь от применения всех офлайн-процессов к файлам, чтобы сохранить историю редактирования импортируемых данных. После этого Cubase скопирует файлы в рабочий каталог.
Всегда давайте точные названия дорожкам
Записанные аудиофайлы именуются на основе дорожек, в которых они были изначально прописаны. Поэтому новым дорожкам лучше давать четкие и точные названия: Keys, Guitar Rhythm, Voice, Backs. Аудиофайлы из безымянных дорожек именуются автоматически — Audio 01, Audio 02, Audio 03 и т.д.
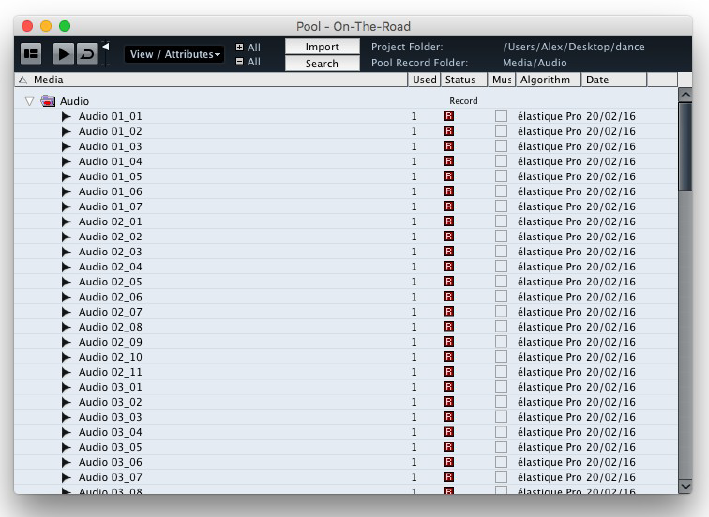
Не ленитесь! Поддерживайте элементарный порядок в проекте на всех этапах работы. Это сэкономит время при поиске случайно удаленных файлов.
Навигация по проекту становится проще, когда все дорожки имеют точные названия — достаточно вызвать окно поиска комбинацией клавиш Cmd+F/Ctrl+F и набрать первые несколько букв названия дорожки, чтобы увидеть соответствующие аудиофайлы.
Создавайте папки в пуле проекта
Cubase позволяет создавать виртуальные папки в пуле проекта для группировки файлов. Для этого нужно кликнуть правой клавишей мыши в любом месте в окне Pool и в контекстном меню выбрать пункт Create Folder. При этом реальных папок на жестком диске создано не будет — вместо этого создается контейнер для хранения файлов внутри проекта.
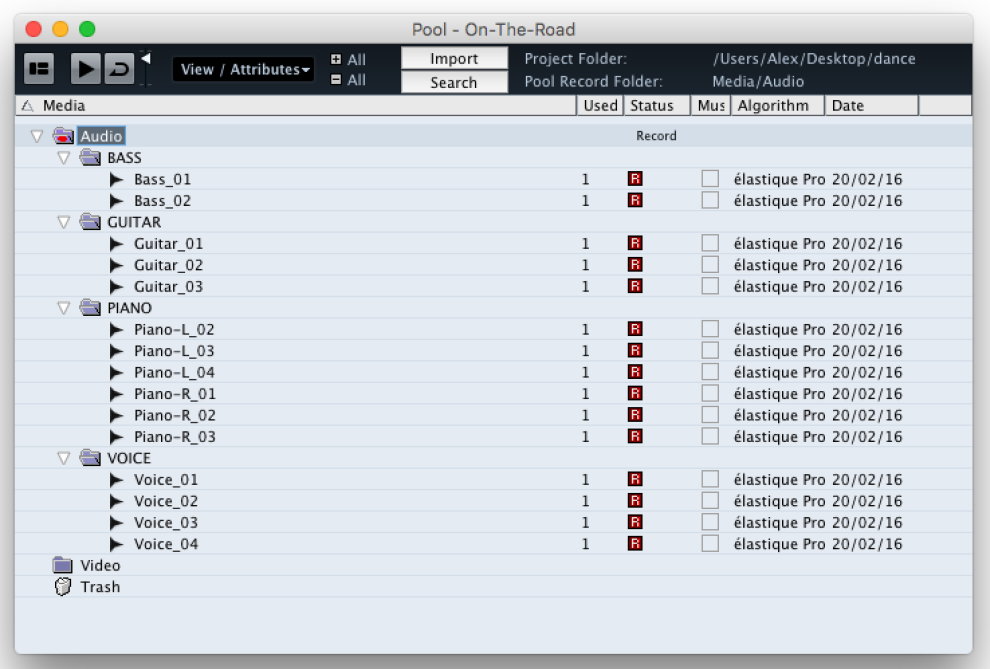
Такая возможность пригодится при работе с проектами со сложной структурой. Можно создать виртуальные папки для разных партий или групп инструментов; для прошлых дублей или альтернативных вариантов партий. Это также облегчит жизнь в случаях, когда работа над проектом ведется длительное время — в виртуальных контейнерах можно хранить новые аудиофайлы с разных сессий записи.
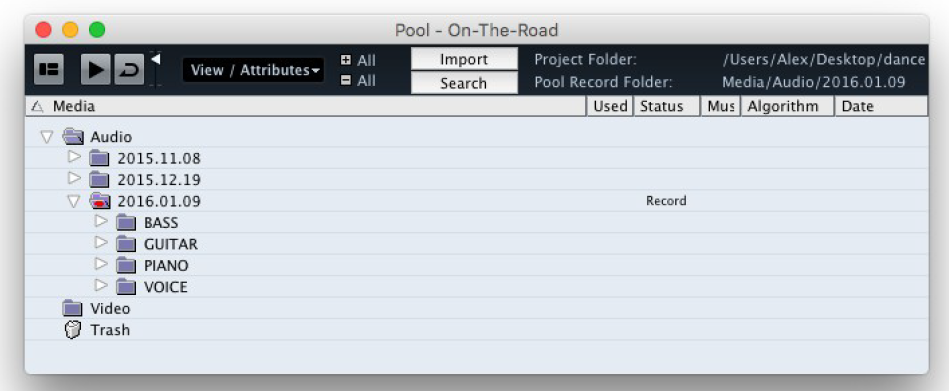
Pool Record Folder
В Cubase также присутствует возможность автоматического размещения новых файлов в любой из папок пула. Красный маркер, по умолчанию расположенный в пуле на папке Audio, сообщает место складирования новых файлов.
Чтобы сменить размещение файлов по умолчанию, кликните правой кнопкой мыши на нужном виртуальном каталоге и выберите в контекстном меню пункт Set Pool Record Folder.
Создавайте новые контейнеры при каждой сессии записи и сохраняйте файлы в них. Это позволит поддерживать порядок в проекте в автоматическом режиме.
Используйте Pre-Record Mode
Каждый музыкант сталкивался с ситуацией, когда вовремя не нажатая кнопка записи приводила к необходимости переписывать дубль. Особенно грустно, когда музыкант исполнил отличный дубль во время распевки или пробы звука. Тем не менее нет смысла записывать все подряд, ведь на сортировку и поиск нужных дублей уйдет уйма времени.
В таких случаях стоит воспользоваться функцией Pre-Record Mode, которая ведет постоянную запись всех дорожек со статусом «Record Enable» во временный буфер. Нажатие на Record прикрепляет временный буфер к началу нового аудиособытия на дорожке и запускает процесс записи. По окончанию записи у звукорежиссера появляется возможность перемещать влево левый маркер для доступа к предыдущей части аудио, хранящейся в буфере.
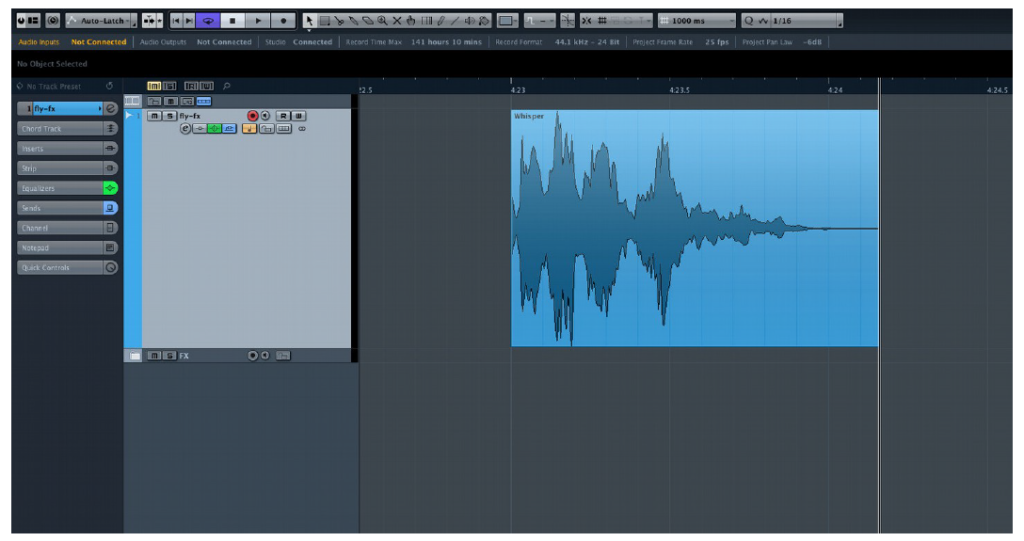
Размер буфера Pre-Record Mode составляет 1 секунду. Изменить это значение можно в меню Preferences — Record — Audio. Максимальное значение буфера составляет 60 секунд — этого достаточно для кардинальной перестройки рабочего процесса записи.
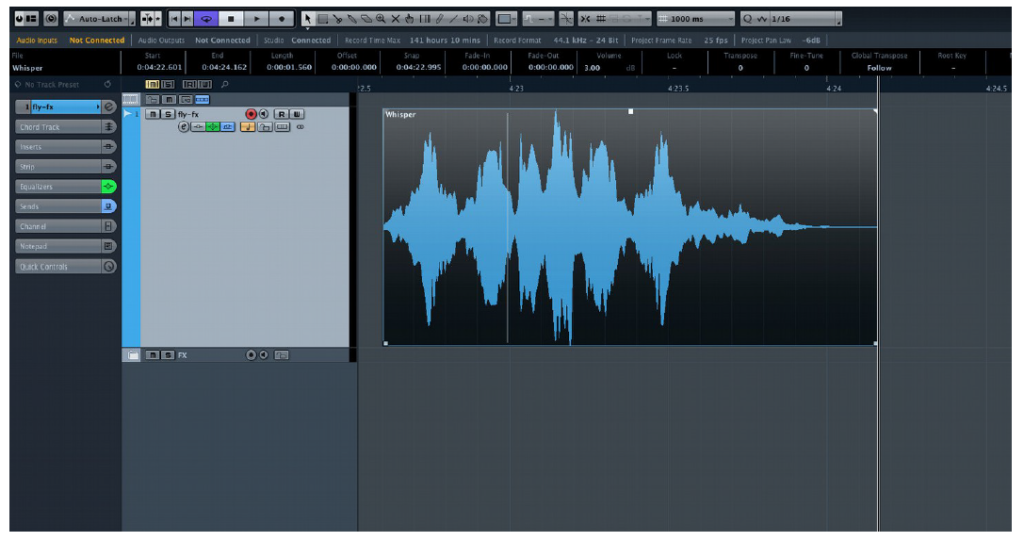
При включенном режиме Pre-Record Mode можно включать запись посреди дубля, а вместо кнопки Record сначала достаточно нажимать только на Play. Неудачные дубли не будут записываться вообще, что, в свою очередь, избавляет звукорежиссера от необходимости очищать корзину пула.
[jaw_panel_box panel_title=»Важные замечания при работе с Pre-Record Mode» message_style=»danger» ]Временный буфер очищается после каждой остановки воспроизведения, так как в него записывается сигнал, поступающий на дорожку в данный момент.
Если не включить запись посреди воспроизведения, а затем остановить проигрывание, то информация не сохранится.
При работе с Pre-Record Mode нужно, чтобы мониторинг входящего сигнала был включен не только во время записи, но и во время воспроизведения. Применить режим не выйдет при работе с внутренним мониторингом в режиме Tape Machine Style.[/jaw_panel_box][jaw_clear]
Используйте режимы автомониторинга
Мониторинг входящего сигнала в Cubase может быть активирован как вручную, так и автоматически. Автоматическая активация мониторинга полезна во время насыщенных сессий звукозаписи, в которых приходится оперативно создавать множество новых дорожек, и иногда прослушивать записанный материал вместе с исполнителем.
Автоматический мониторинг по умолчанию выключен в Cubase. Включить его можно в настройках на вкладке VST. В выпадающем списке доступны три режима автомониторинга: While Record Enabled, While Record Running, Tape Machine Style.
While Record Enabled
Режим While Record Enabled активирует мониторинг во время записи, воспроизведения и режима ожидания для любой дорожки со статусом Record Enabled. Основное неудобство режима в том, что для прослушивания только что записанного материала необходимо вручную выключать прослушивание входного сигнала.
While Record Running
В режиме While Record Running мониторинг включается во время записи и выключается во время воспроизведения. Недостаток такого подхода в том, что при остановке воспроизведения и записи мониторинг выключается, поэтому для общения с исполнителем нужно включать мониторинг вручную.
Tape Machine Style
Самый удобный режим мониторинга во время записи — это режим Tape Machine Style. В этом режиме мониторинг работает во время записи и остановки, но отключается во время воспроизведения.
Обратите внимание, что во время сведения режим Tape Machine Style нужно отключить. В противном случае экспорт всего микса произойдет некорректно — весь микс будет заполнен тишиной.
Используйте Folder-треки во время многоканальной записи
Folder-треки помогают эффективно организовывать рабочее пространство и эффективно вести многоканальную запись. С помощью дорожек-каталогов можно включать мониторинг и активировать запись сразу для всех дорожек внутри папки.
Кроме того, у звукорежиссера появляется возможность создания быстрых копий всего Folder-трека, удаления копий и дублей аудиособытий из всех дорожек каталога. Это значительно упрощает работу с многодорожечной записью.
Используйте Project Browser
Выяснить на какой дорожке случайно появилась автоматизация какого-нибудь параметра в проектах с множеством дорожек, подгрупп и прописанных автоматизаций очень сложно.

Увидеть структуру всего проекта можно в окне Project Browser. Браузер проекта наглядно отражает, какая информация хранится в дорожках и какие параметры автоматизации к ним применены.
Не пренебрегайте пресетами
Бытует мнение, что использование пресетов, тем более заводских, — признак непрофиссионализма. По мнению диванных профессионалов настоящий звукорежиссер должен прийти к результату самостоятельно, методом проб и ошибок, перекрутив множество ручек и испробовав десятки плагинов.
Не важно какая настройка используется на конкретной дорожке — собственная или предустановленная производителем. Если результат звучит достойно, то остальное никого не волнует.
Если вы предпочитаете настраивать все самостоятельно, помните, что не обязательно каждый раз начинать все с чистого листа. Cubase позволяет сохранить неограниченное количество пользовательских настроек для любых элементов программы — это могут быть заготовки проектов, наборы входных и выходных шин, настроек каналов и отдельных эффектов.
Используйте блокнот для хранения заметок о проекте
Чтобы ничего не забыть, оставляйте заметки прямо в проекте. Для этого в Cubase предусмотрено окно блокнота — Notepad. Некоторые дорожки имеют собственные блокноты для хранения текстовой информации, данные из которых не пересекаются с общим блокнотом проекта.
В блокноте можно записывать любую информацию: названия удачных дублей, пресеты плагинов и инструментов, телефоны музыкантов для быстрой связи.
Алексей Подьячев


