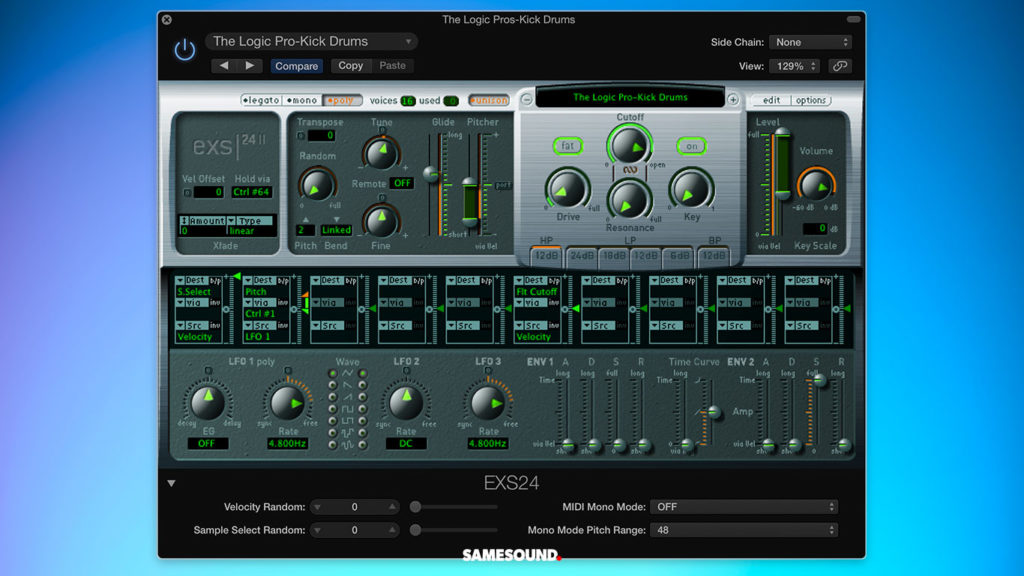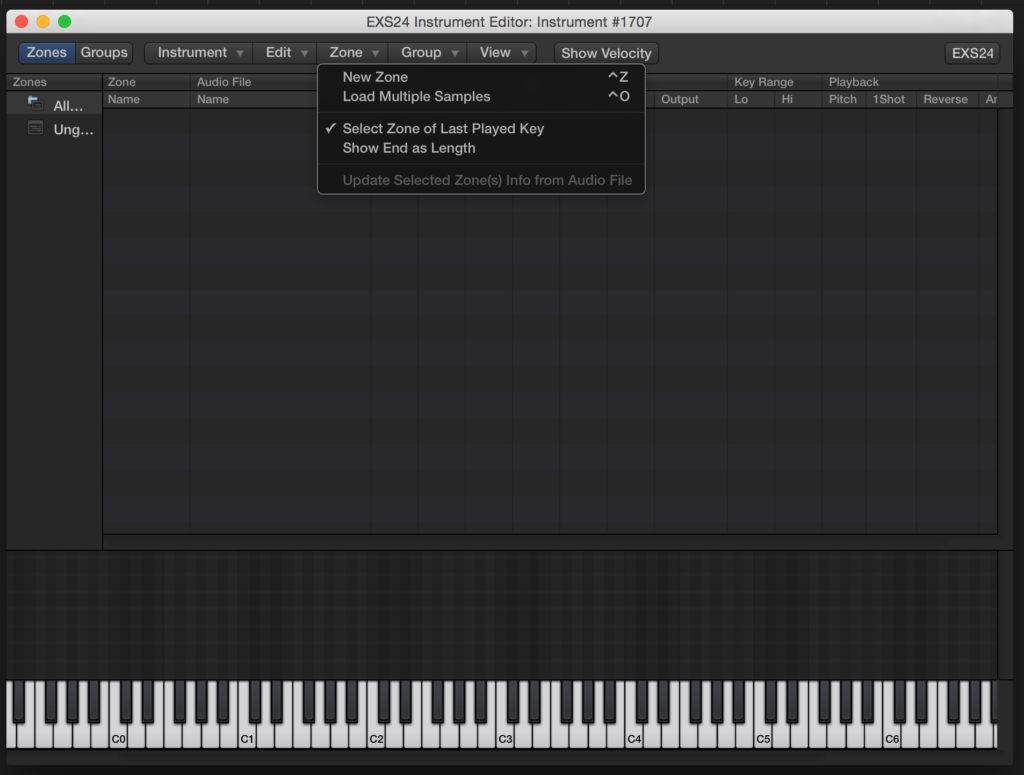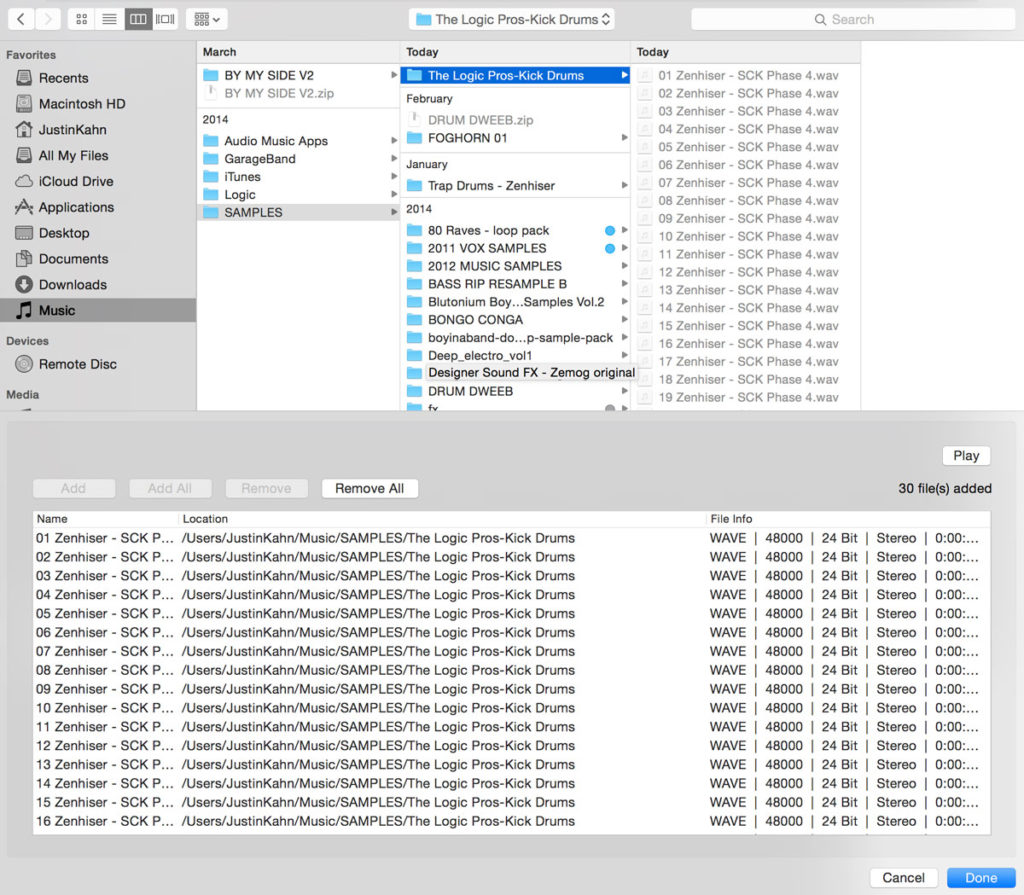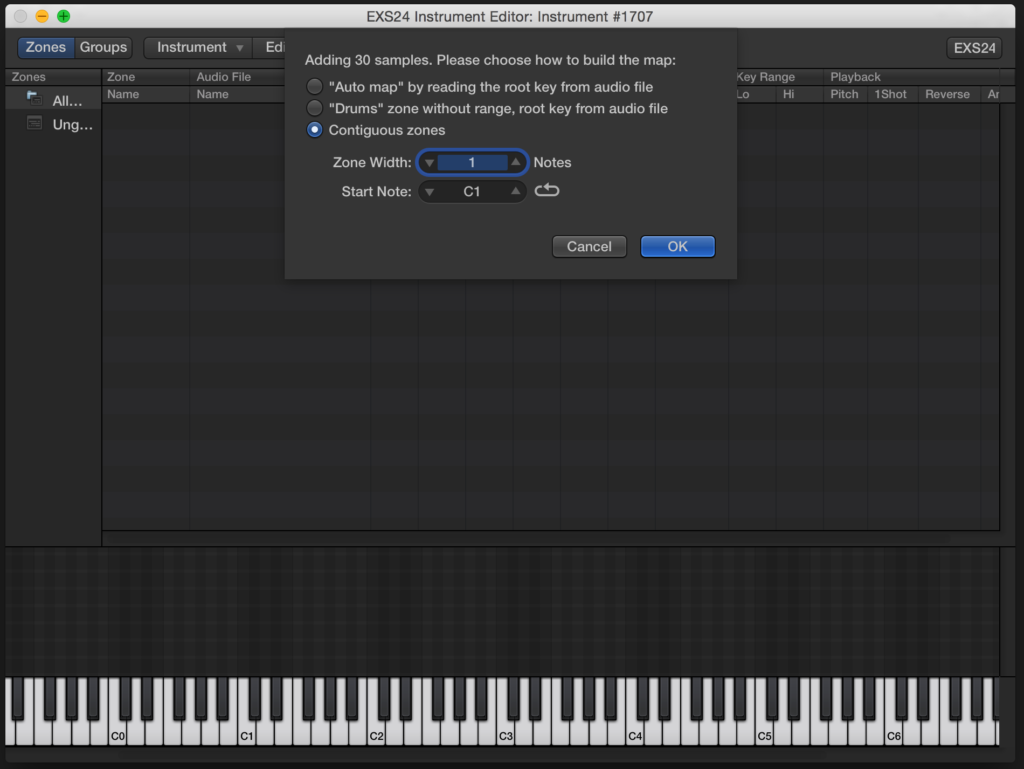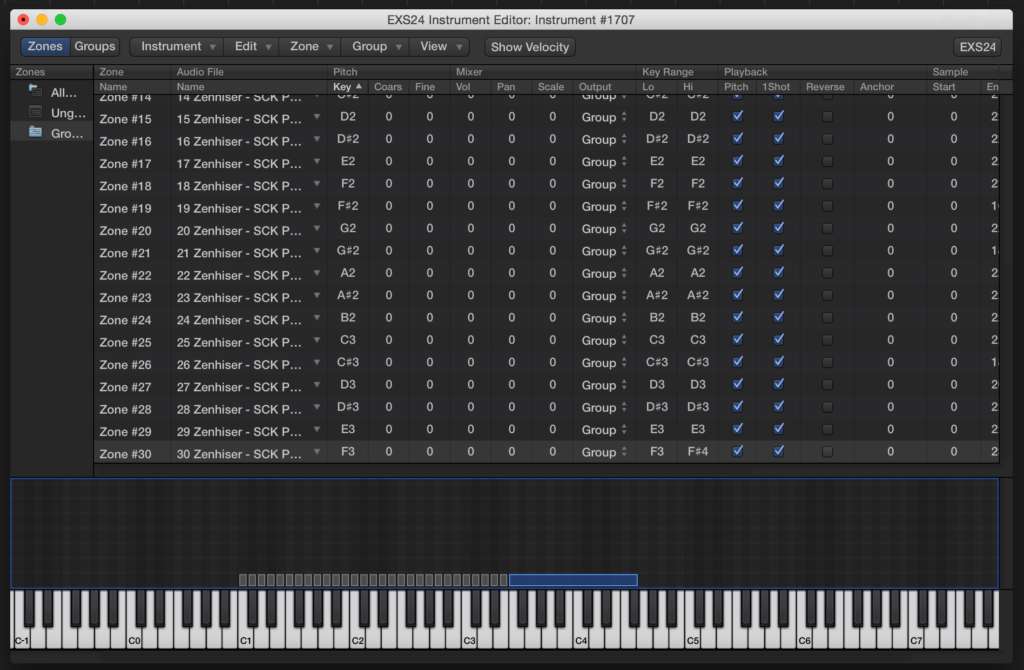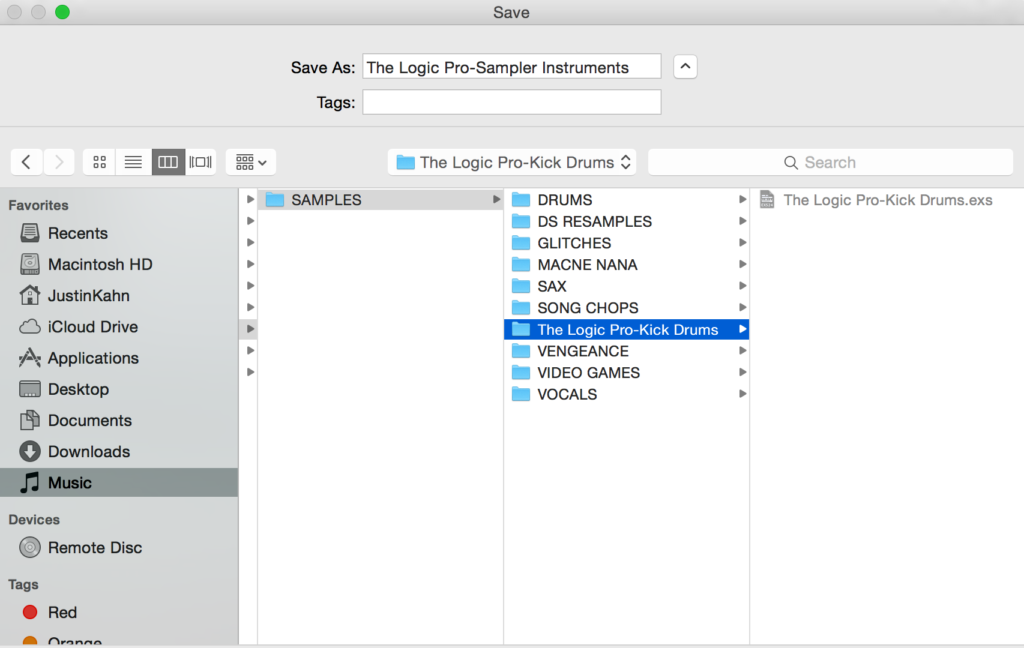Один из самых полезных плагинов, входящих в состав Logic Pro X — виртуальный сэмплер EXS24. Сэмплер входит в состав Logic Pro уже не первый год, но многие музыканты почему-то забывают про него и недооценивают пользу, которую несет этот плагин. Особенно это касается тех, кто только начинает знакомство с Logic Pro: посмотрев пресеты, начинающие музыканты моментально забрасывают EXS24, не понимая, что его потенциал намного больше, чем кажется.
Сэмплер, как и вся DAW, поставляется с большим количеством заранее заготовленных в Apple пресетов разного типа: на выбор предлагаются десятки драм-машин и ударных установок, синтезаторов и акустических инструментов, работающих благодаря EXS24. Несмотря на обилие бесплатного контента, самая полезная функция плагина — это создание кастомных пользовательских инструментов на основе любых сэмплов и аудиофайлов.
Редакция SAMESOUND.RU рассказывает, что представляет собой стандартный сэмплер Logic Pro X и как создавать собственные инструменты в EXS24.
Синтезаторы Logic Pro X: краткий обзор для начинающих
Сэмплер EXS24
EXS24 — это виртуальный сэмплер, входящий в состав Logic Pro X. Для работы он использует аудиофайлы, хранящиеся на компьютере, организовывая их таким образом, чтобы пользователь мог проигрывать эти файлы с помощью MIDI-клавиатуры (как при работе с любыми виртуальными инструментами). Техника сэмплирования сама по себе не нова и используется в музыкальной индустрии на протяжении последних 50 лет, хотя особую популярность пришла к ней после выхода сэмплеров Akai MPC.
EXS24 может создавать инструменты из звуков библиотеки Logic Pro X или любых других звуков, на которые ему укажет пользователь. Последнее особенно удобно в тех случаях, когда работа идет с какой-либо внешней библиотекой сэмплов. Сэмплер понимает большинство современных аудиоформатов — WAV, MP3, AIFF и т.д.
Каждый созданный в EXS24 инструмент состоит из двух частей: файла инструмента в формате. EXS и используемых в этом инструменте звуков. Поэтому, прежде чем создавать инструменты, неплохо создать отдельную папку на компьютере (например, Samples) и скопировать в нее звуки, которые будут использоваться. Эту папку не стоит удалять, изменять, перемещать или переименовывать, в противном случае EXS24 будет ругаться из-за того, что не нашел файлов в каталоге, и не станет работать (придется пересоздавать инструменты, указывая им, куда были перемещены файлы).
ВАЖНО!
При сохранении проектов Logic Pro X предлагает хранить звуки сэмплера внутри самого проекта. Чтобы спокойно работать с проектом на любом компьютере и не таскать с собой папку с сэмплами, при сохранении проекта в поле «Copy the following files into your project» щелкните чекбокс «EXS instruments and samples».
Как создать инструмент в EXS24
Создайте новый проект и новый инструментальный трек (Software Instrument Track, можно кликнуть Option ⌥ + Cmd ⌘ + N) в Logic Pro X. Активируйте на треке сэмплер EXS24, добавив его в качестве источника входящего сигнала в настройках дорожки.
При первой загрузке сэмплер запускается без звуков и издает только простой монотонный сигнал (так звучит синусоидальная звуковая волна). В правой части интерфейса, около черного дисплея, кликните по кнопке «Edit», чтобы открыть окно редактирования инструмента.
Что делать, если в EXS24 нет кнопки «Edit»?
Если кнопки и правда нет, нужно изменить настройки Logic Pro X. В строке меню перейдите по пути Logic Pro X — Preferences — Advanced Tools и поставьте галочку напротив пункта «Show Advanced Tools» (а лучше напротив всех имеющихся там пунктов).
В окне редактирования инструмента можно загружать собственные звуки, назначать ноты и клавиши, которые их будут активировать, а также объединять это все для упрощения работы. Для взаимодействия со звуками сэмплер использует зоны — определенные границы нот, в пределах которых будет работать звук по заданным параметрам.
В верхнем меню сэмплера найдите меню «Zone», в котором первые два пункта отвечают за создание зон. Пункт «New Zone» удобен, если вы хотите создать инструмент из одного сэмпла, опция «Load Multiple Samples» подойдет, когда нужно загрузить много разных файлов. Кликнем по кнопке загрузки нескольких файлов.
Перед нами появится обычное окно Finder для добавления звуков. Найдите папку с сэмплами и выберите те, из которых вы хотите создать инструмент (если звуков много, можно нажать на кнопку «Add All», чтобы добавить все файлы сразу). Как только вы выберете необходимые сэмплы (они отображаются в нижней части окна), нажмите на кнопку «Done» в правом нижнем углу.
Окно Finder закроется, а сэмплер предложит вам три варианта добавления действий
- Auto Map. Автоматическое создание зон и определение используемых клавиш. Подойдет в случаях, если вы загружаете хроматические звуки (До, До-диез, Ре, Ре-диез). Определение ноты начала зоны происходит автоматически на основе информации, которую сэмплер найдет в файле;
- Drums. Подойдет для создания ударных и перкуссионных инструментов и драм-машин. В этом случае сэмплер учтет, что мы работаем с сэмплами ударных и не будет применять различные настройки питча к файлам. Определение начала зоны происходит автоматически на основе названия файлов;
- Contiguous Zones. Ручное определение начала зоны. Подойдет для ситуаций, когда вы загружаете разноплановые сэмплы или какие-либо звуковые эффекты. Стоит быть внимательным с этим вариантом, так как сэмплер может назначить звукам одинаковые ноты — при нажатии клавиш MIDI-клавиатуры будут воспроизводиться несколько звуков сразу.
Определившись с выбором, жмем OK. Сэмплер создаст зоны для каждого звука и автоматических раскидает их по всей клавиатуре.
В таблице со всеми используемыми звуками отобразится информация о том, где хранится файл сэмпла, а также связанные с ним параметры:
- Pitch — настраивает высоту звука;
- Mixer — настраивает громкость воспроизведения, параметры панорамирования и октавы, в которой находится сэмпл, а также выходного канала для маршрутизации сигнала;
- Key Range — устанавливает диапазон нот, в которых работает сэмпл. Если вы не хотите, чтобы сэмплер автоматически повышал звук, ставьте минимальный диапазон (C1-C1, C#1-C#1);
- Playback — отвечает за особенности воспроизведения сэмпла. Пункт Pitch отвечает за автоматическое повышение высоты звука. Активная галочка у пункта 1Shot сообщает сэмплеру, что файл будет воспроизводится до тех пор, пока зажата клавиша MIDI-клавиатуры. Параметр Reverse воспроизводит аудиофайл в обратную сторону.
- Vel. Range — диапазон параметра Velocity, в котором работает сэмпл. Лучше оставить как есть, если не нужно особых настроек.
Как EXS24 выбирает к каким клавишам привязывать сэмпл?
Сэмплер привязывает файлы к клавишам на основе информации в его названии. Когда вы покупаете или скачиваете библиотеки сэмплов, большая часть в названии имеет тональность или ноту, в которой он записан. К примеру, если файл называется «C#1.wav», то сэмплер привяжет его к клавише C#1, а если в названия файла есть «G5», то звук привяжется к клавише G5 клавиатуры.
В нижней части интерфейса отображается клавиатура, наглядно показывающая параметры диапазона нот для каждого файла. Эта часть интерфейса — графический редактор, в котором можно более наглядно настроить используемые диапазоны нот. Помимо этого, здесь можно увидеть звуки попавшие в одинаковый диапазон — такие звуки воспроизводятся одновременно при нажатии клавиши и отображаются в виде прямоугольников друг над другом.
Настроив параметры инструмента и проверив его работу, нужно сохранить инструмент. Откройте меню «Instrument» в окне сэмплера и кликните по пункту «Save». В качестве каталога сохранения инструмента Logic Pro X предложит папку, из которой загружались сэмплы, но вы можете указать любое другое место. Сохраните пресет виртуального инструмента, задав ему название.
Сохранение инструментов
Если при сохранении проекта Logic Pro X вы отметили чекбокс «Copy the following files into your project», Лоджик добавит копию инструмента со всеми настройками и звуками в файл проекта для дальнейшего использования без привязки к папке с сэмплами.
Сохраненный инструмент будет отображаться в списке пресетов сэмплера. В дальнейшем изменять его можно как угодно. К примеру, можно заменить сэмплы, указать другие диапазоны нот, задать иные параметры. При любом изменении сэмплер будет спрашивать о сохранении изменений для того, чтобы поддерживать созданный инструмент в актуальном состоянии.
При этом изменять инструмент можно не только через меню «Edit», но и в самом интерфейсе EXS24. В этом случае пользователь может работать с сэмплером подобно любому синтезатору, изменяя работу фильтров, осцилляторов, модуляционной матрицы, огибающих и других компонентов. Но об этом мы поговорим в другой раз.
Где скачать сэмплы и звуковые эффекты: 7 каталогов с бесплатными звуками