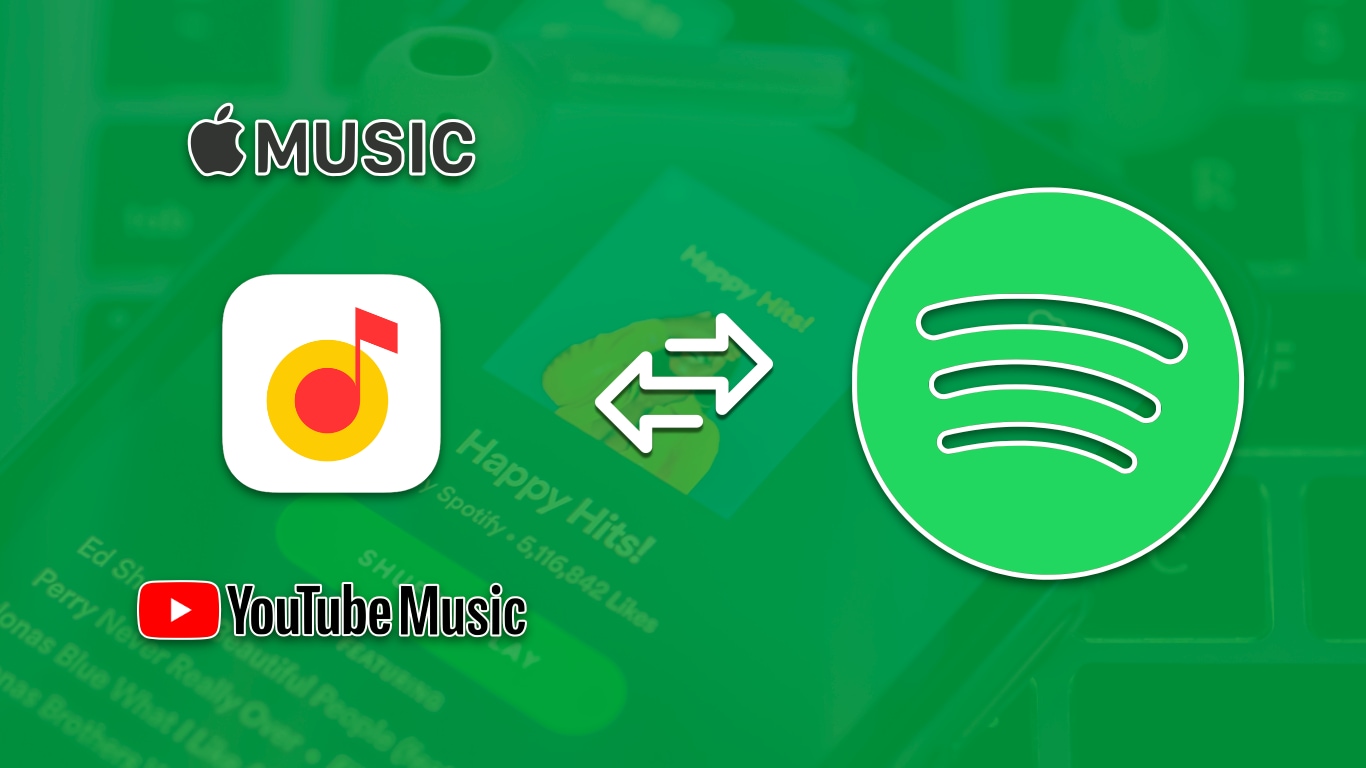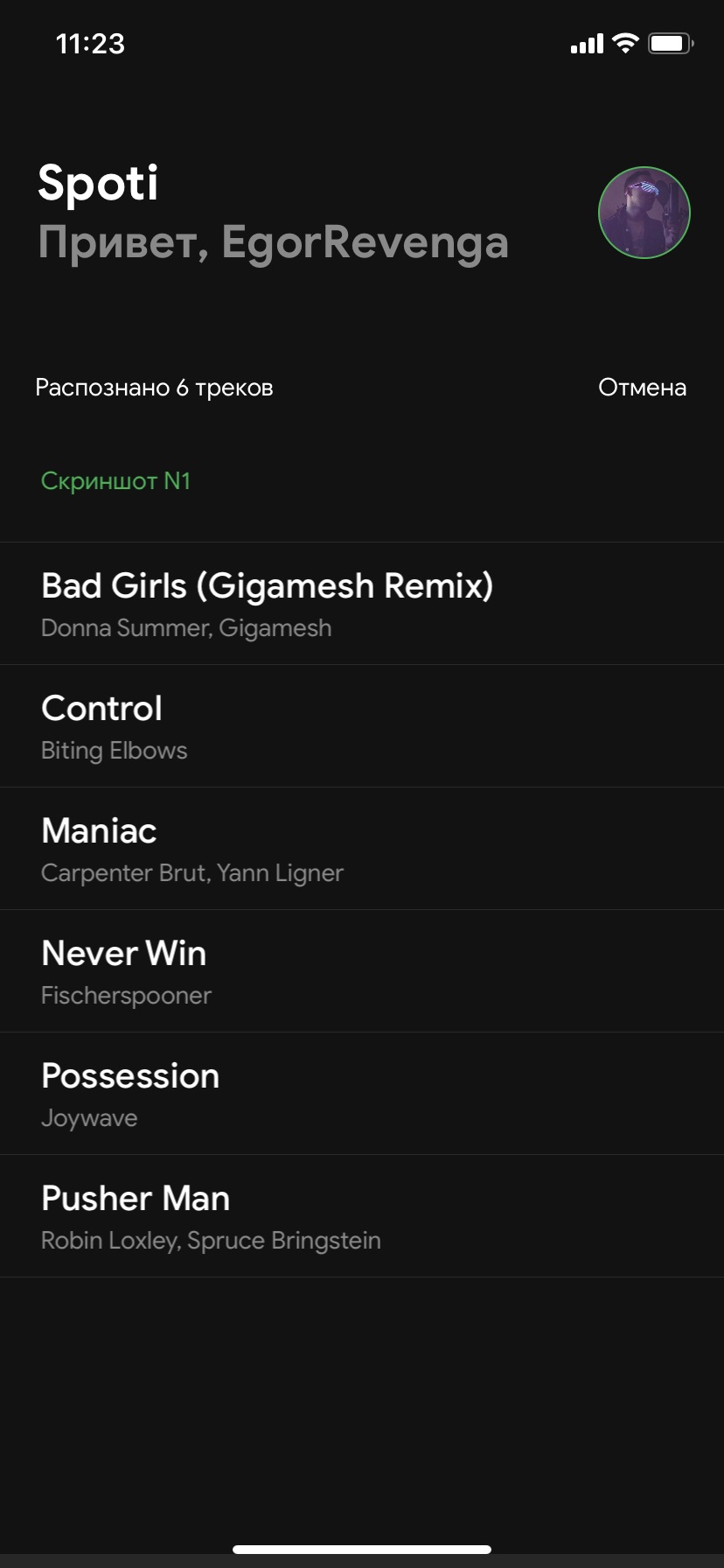Spotify наконец-то заработал в России после череды переносов, слухов и неудач. Специально для тех, кто собрался перейти на новую музыкальную площадку, рассказываем, как перенести плейлист в Spotify из Яндекс.Музыки, Apple Music и других музыкальных сервисов.
15 июля 2020 года крупнейший музыкальный стриминговый сервис Spotify наконец-то заработал на территории Российской Федерации. В России хватает стриминговых площадок: в отсутствие «зелёного сервиса» многие пользователи слушали музыку, копили плейлисты и собирали списки топовых песен в Apple Music, Яндекс.Музыке, BOOM и deezer. Однако теперь многие перекочуют на крупнейшую музыкальную площадку. Вместе с тем появляется резонный вопрос: как перенести плейлисты в Spotify из Яндекс.Музыки, Apple Music и других музыкальных сервисов?
За всё время существования стриминговых музыкальных площадок у каждого пользователя накопился огромный список залайканных треков и вручную собранных плейлистов. Перенос скромных библиотек можно сделать вручную, но что делать, если на вашей учётке собрались тысячи композиций? Окучивать такой объём руками можно до конца времён. К счастью, в Сети существуют сервисы автоматического переноса.
ЧТО НУЖНО ЗНАТЬ ПЕРЕД ТЕМ, КАК ПЕРЕНЕСТИ ПЛЕЙЛИСТ В SPOTIFY
Возможность экспорта и импорта плейлистов несомненно удобна, однако она не идеальна. Существуют два важных момента: первый связан со всеми сервисами переноса, второй — с самим Spotify.
- Не ждите полного переноса всех треков из какого-либо стримингового сервиса в свой аккаунт Spotify. Некоторые треки называются по-разному в стримингах: отличия обычно заключаются во всех этих приписках «Feat», а также списке исполнителей — кто-то вписывает всех сразу, кто-то, наоборот, пишет там только основного артиста. Многие треки придётся добавлять руками.
- Любой перенос создаёт новый плейлист в Spotify, однако треки не помечаются сердечком. Знаменитые рекомендации Spotify не будут работать, пока вы вручную не пролайкаете все перенесённые песни.
Как перенести плейлист в Spotify из Яндекс.Музыки, Apple Music или любого другого музыкального сервиса через Soundiiz
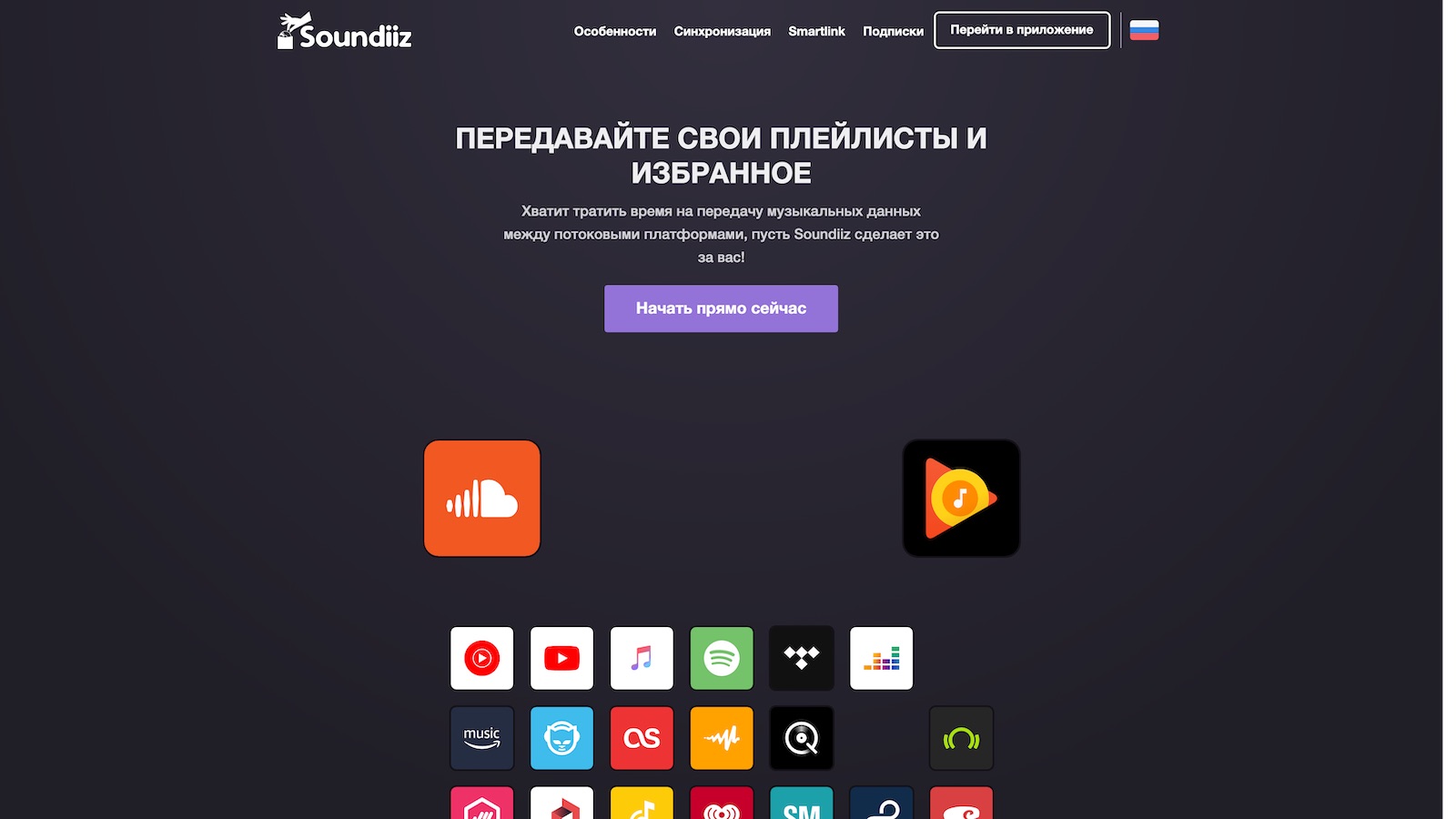
Для начала работы с сервисом нужно зарегистрироваться на Soundiiz. Регистрация простая: можно войти через электронную почту, Фейсбук, Apple ID или Гугл. После регистрации и подтверждения аккаунта сервис создаёт пользователю личный кабинет.
Сервис предлагает два тарифных плана — платный (стоит от 3 до 4,5 € в месяц) и бесплатный. Для простейшего переноса хватит и бесплатного аккаунта. Здесь же доступна возможность постоянной синхронизации плейлистов между разными музыкальными площадками, что позволит поддерживать библиотеки всегда в актуальном состоянии. На бесплатном тарифе синхронизировать можно только один плейлист, поэтому тем, кто хочет поддерживать несколько плейлистов одновременно, нужно смотреть в сторону подписки.
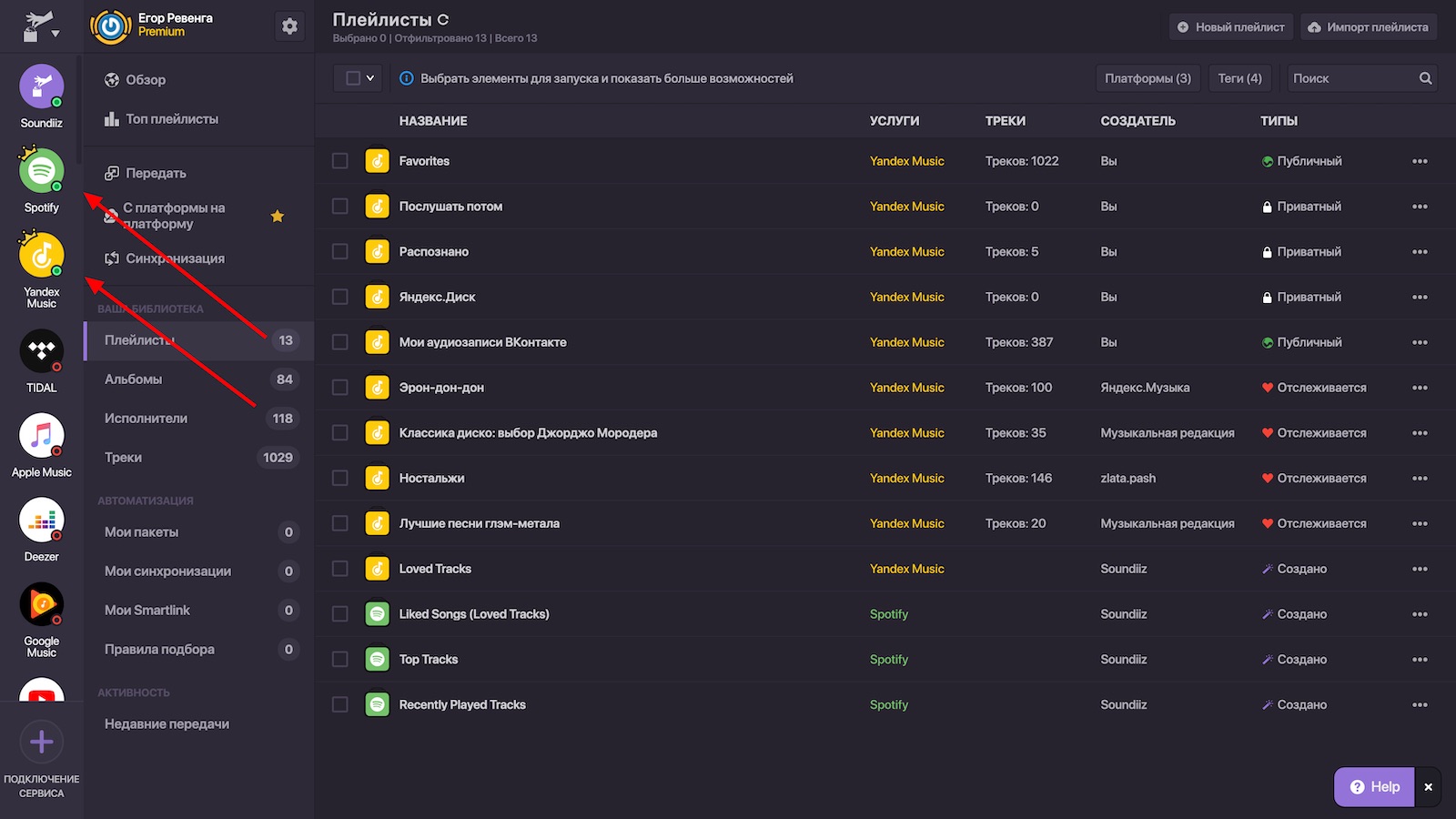
Если не собираетесь актуализировать плейлисты на нескольких площадках, бесплатного тарифа хватит с лихвой. Soundiiz позволяет экспортировать плейлисты в текстовый документ, JSON-файл или CSV-таблицу для дальнейшего импорта треков в библиотеку на любой площадке.
После регистрации в Soundiiz нужно дать сервису доступ к своим аккаунтам в Яндекс.Музыке и Spotify. На боковой панели находим иконки Яндекс.Музыки и Spotify, нажимаем на них и подключаемся к своим аккаунтам, выдавая сервису разрешения на взаимодействие. После получения прав Soundiiz обменяется информацией со стриминговыми площадками и покажет плейлисты в во всех подключенных аккаунтах стриминговых платформ.
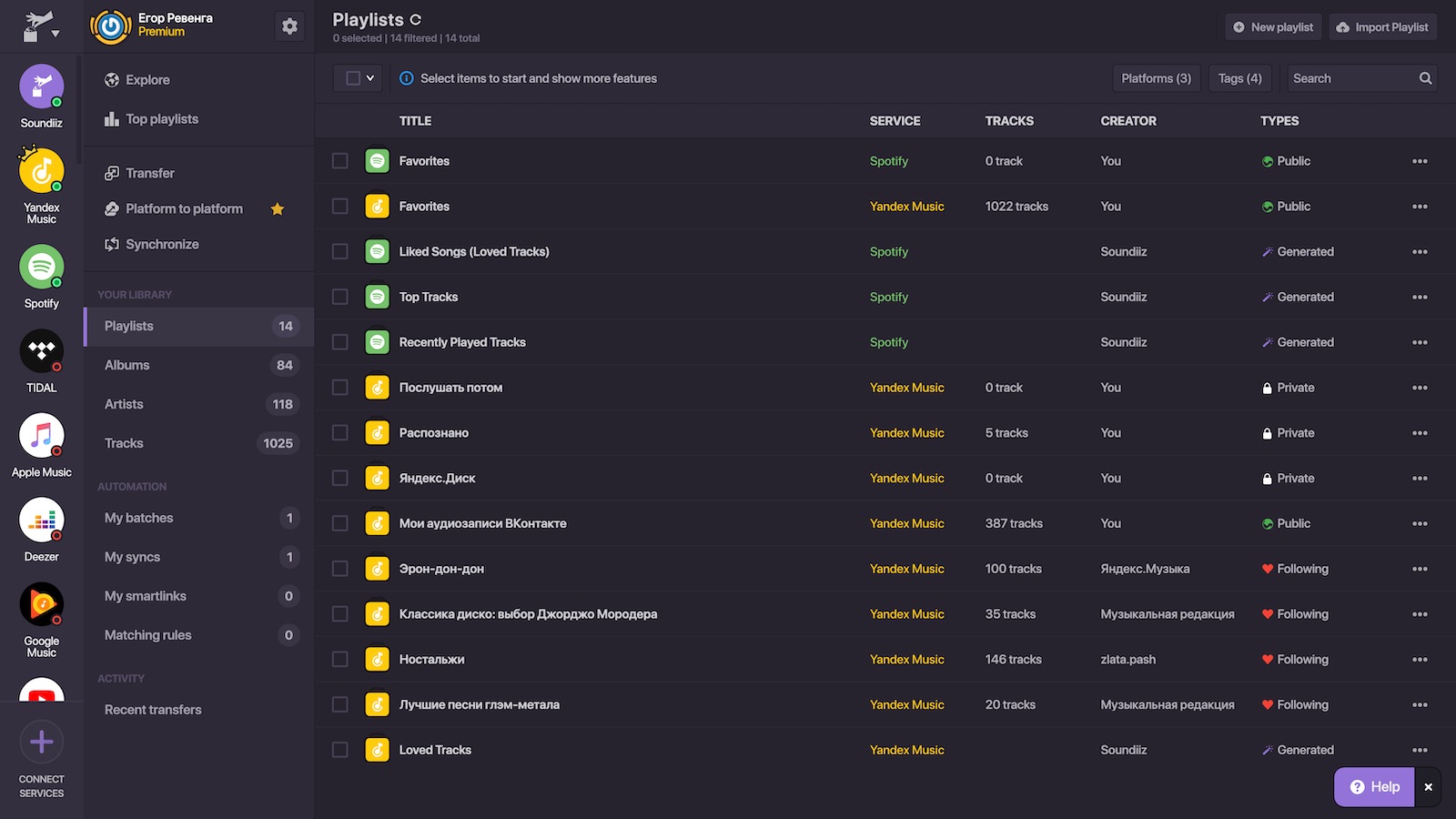
Если в Яндекс.Музыке вы не собирали тематические плейлисты, а сохраняли понравившуюся музыку через кнопку лайка в список «Мне нравится», треки из этого списка нужно вынести в отдельный плейлист. По умолчанию список «Мне нравится» приватный, поэтому необходимо создать для него отдельный плейлист.
В Яндекс.Музыке перейдите на свою страницу, зайдите в плейлист «Мне нравится». Нажмите на кнопку действия с тремя точками и выберите пункт «Добавить в плейлист». В появившемся списке выберите уже существующий плейлист или создайте новый, введя его имя. Сервис создаст новую публичную подборку. В моём случае я назвал новый плейлист «Favorites».
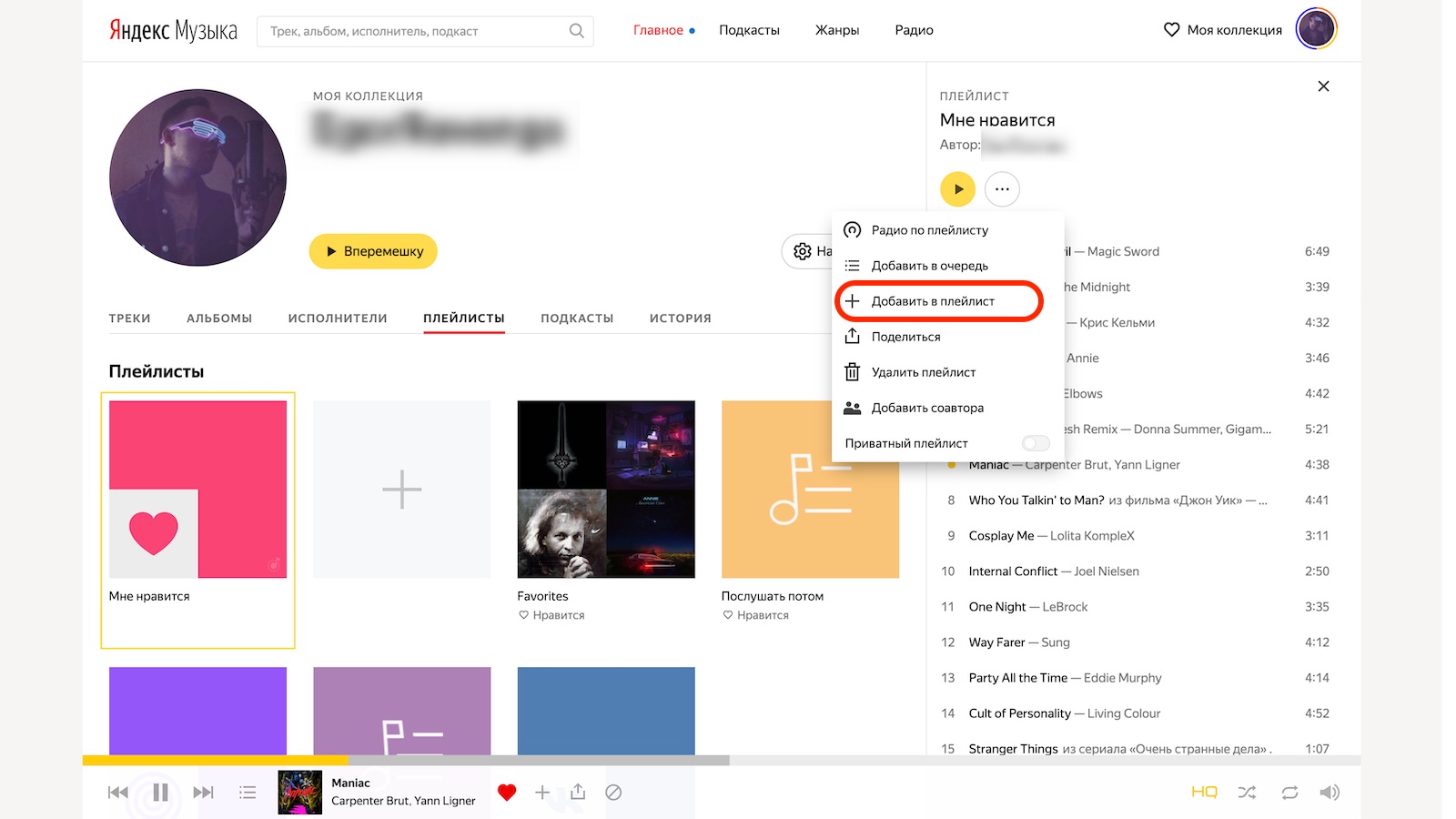
После создания плейлиста Soundiiz увидит его в списке доступных для синхронизации подборок. Откройте плейлист и в строке действий (там, где кнопки «Конвертировать», «Синхронизировать») найдите кнопку с тремя точками. Выберите пункт «Экспорт в файл».
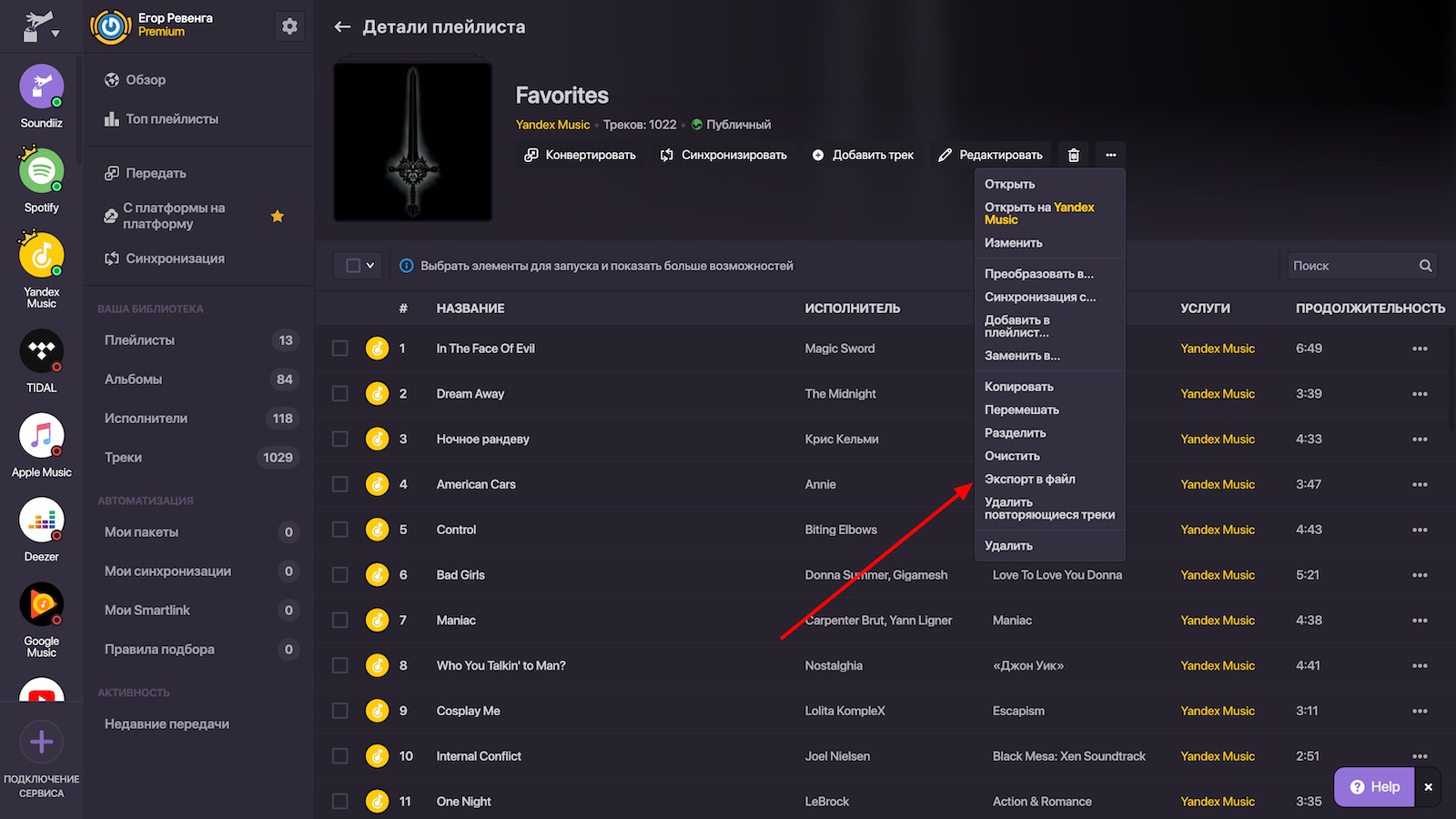
Укажите формат файла. Чтобы перенести плейлист в Spotify из Яндекс.Музыки хватит и обычного текстового файла в формате TXT. Сервис предложит выбрать песни, которые попадут в файл экспорта. По нажатию кнопки «Подтвердить» начнётся процесс экспорта информации, после чего текстовый файл сохранится на компьютер.
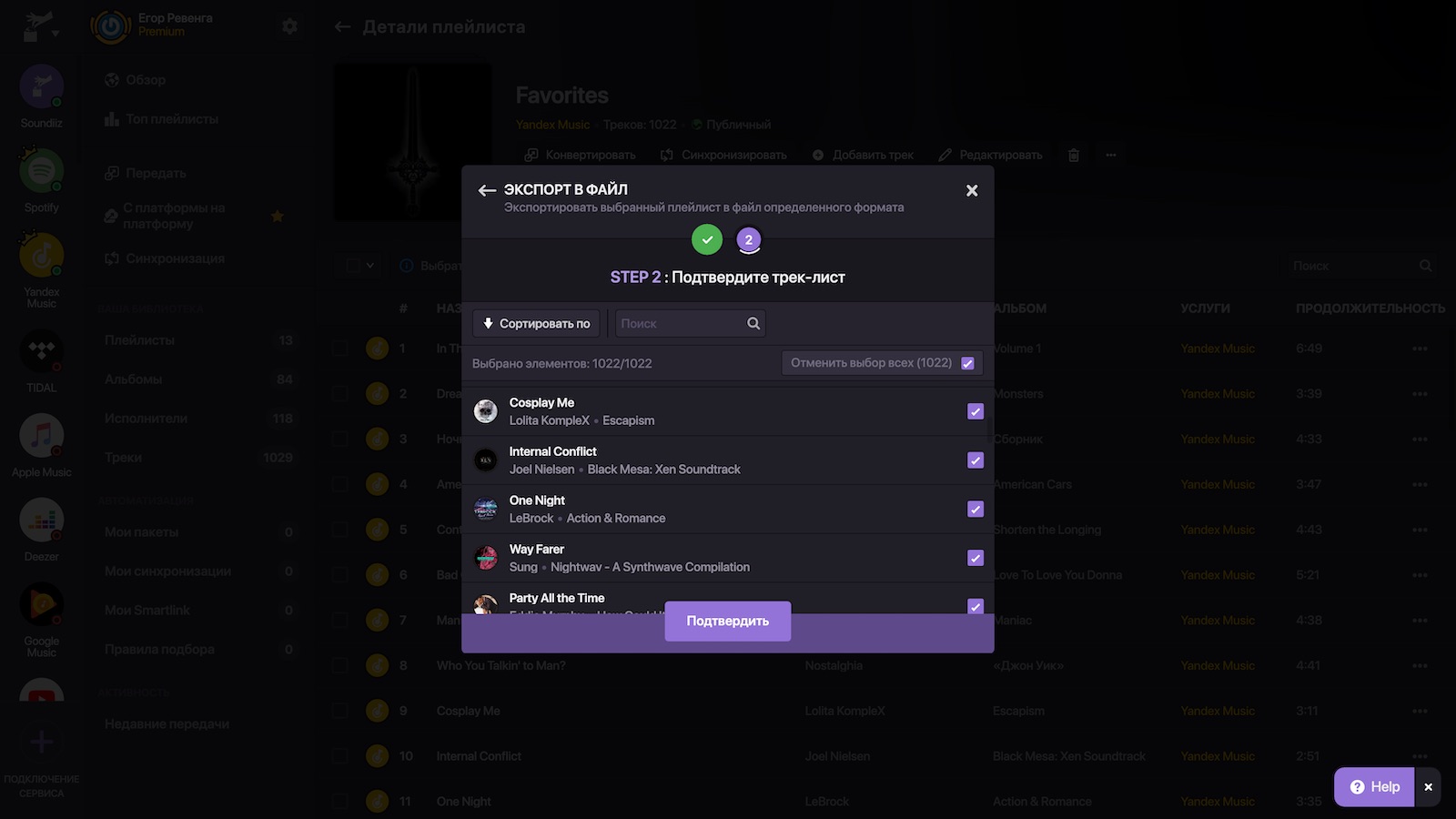
Собрать файл экспорта можно и самостоятельно. Внутри текстового документа нет ничего особенного: в строку идёт перечисление аудиозаписей в формате [Имя композиции] — [Исполнитель] — [Название альбома].
American Cars - Annie - American Cars Control - Biting Elbows - Shorten the Longing Bad Girls - Donna Summer, Gigamesh - Love To Love You Donna Maniac - Carpenter Brut, Yann Ligner - Maniac Who You Talkin' to Man? - Nostalghia - Ђ???? ???ї Cosplay Me - Lolita KompleX - Escapism Internal Conflict - Joel Nielsen - Black Mesa: Xen Soundtrack One Night - LeBrock - Action & Romance Way Farer - Sung - Nightwav - A Synthwave Compilation Party All the Time - Eddie Murphy - How Could It Be Cult of Personality - Living Colour - Vivid
После сохранения файла перейдите в меню «Плейлисты» в окне Soundiiz. В верхнем правом углу нажмите кнопку «Импорт плейлиста», а затем выберите «Из файла». После прочтения файла сервис выведет список песен, которые получится перенести.
В нашем изначальном файле из Яндекс.Музыки экспортировано 1022 записи, однако при импорте в базе Spotify нашлось только 1013 треков из списка. Что интересно: треки с русскими названиями помечены как «?????» — сервис каким-то образом нашёл песни в базе, но не смог сопоставить названия. Убедившись, что со списком треков всё в порядке, нажимайте «Подтвердить».
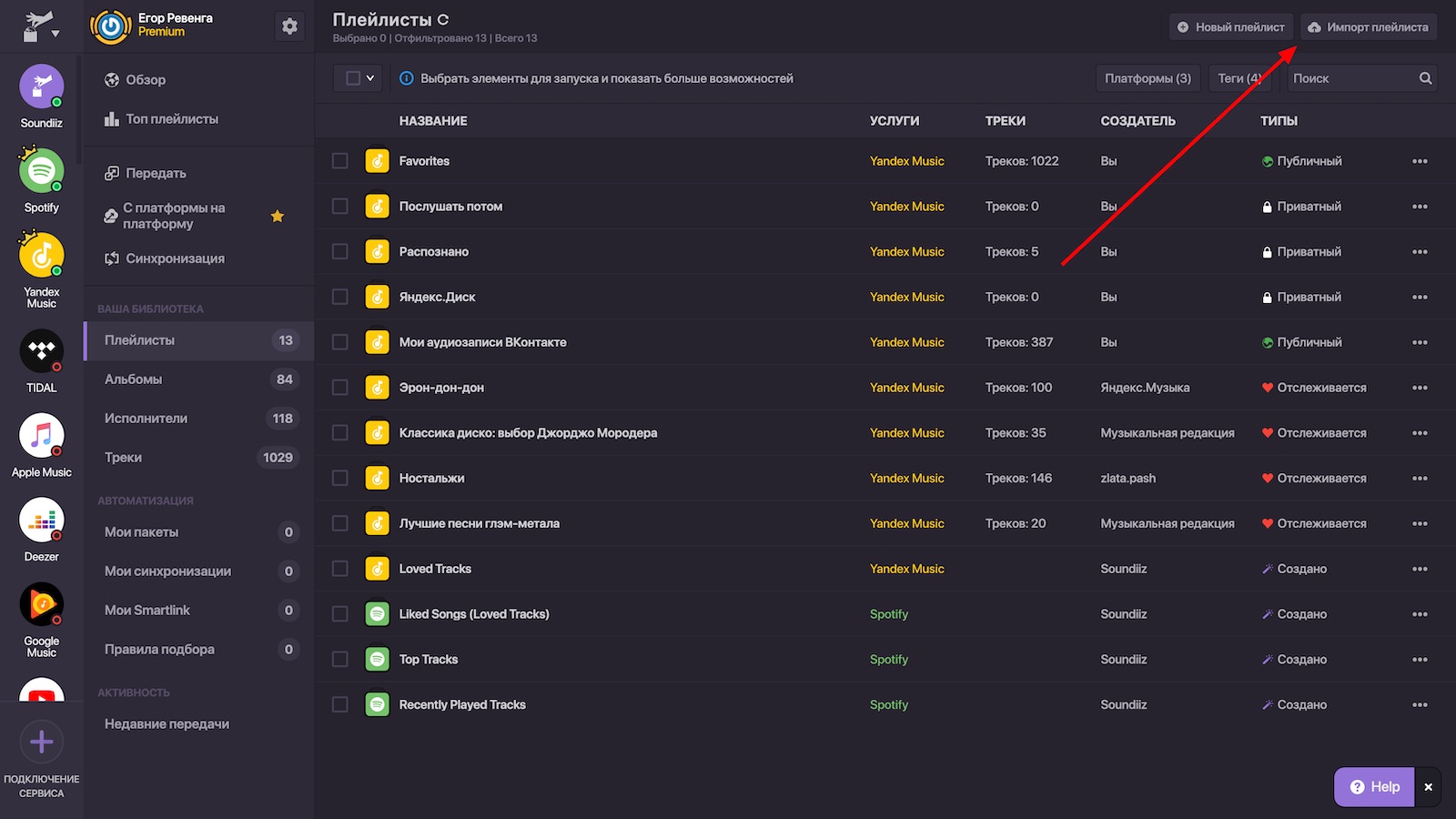
Чтобы перенести плейлист в Spotify нужно создать новую подборку, указав её имя. Наконец площадка попросит указать, куда именно импортировать песни. Выбираем Spotify. Останется только дождаться завершения процесса.
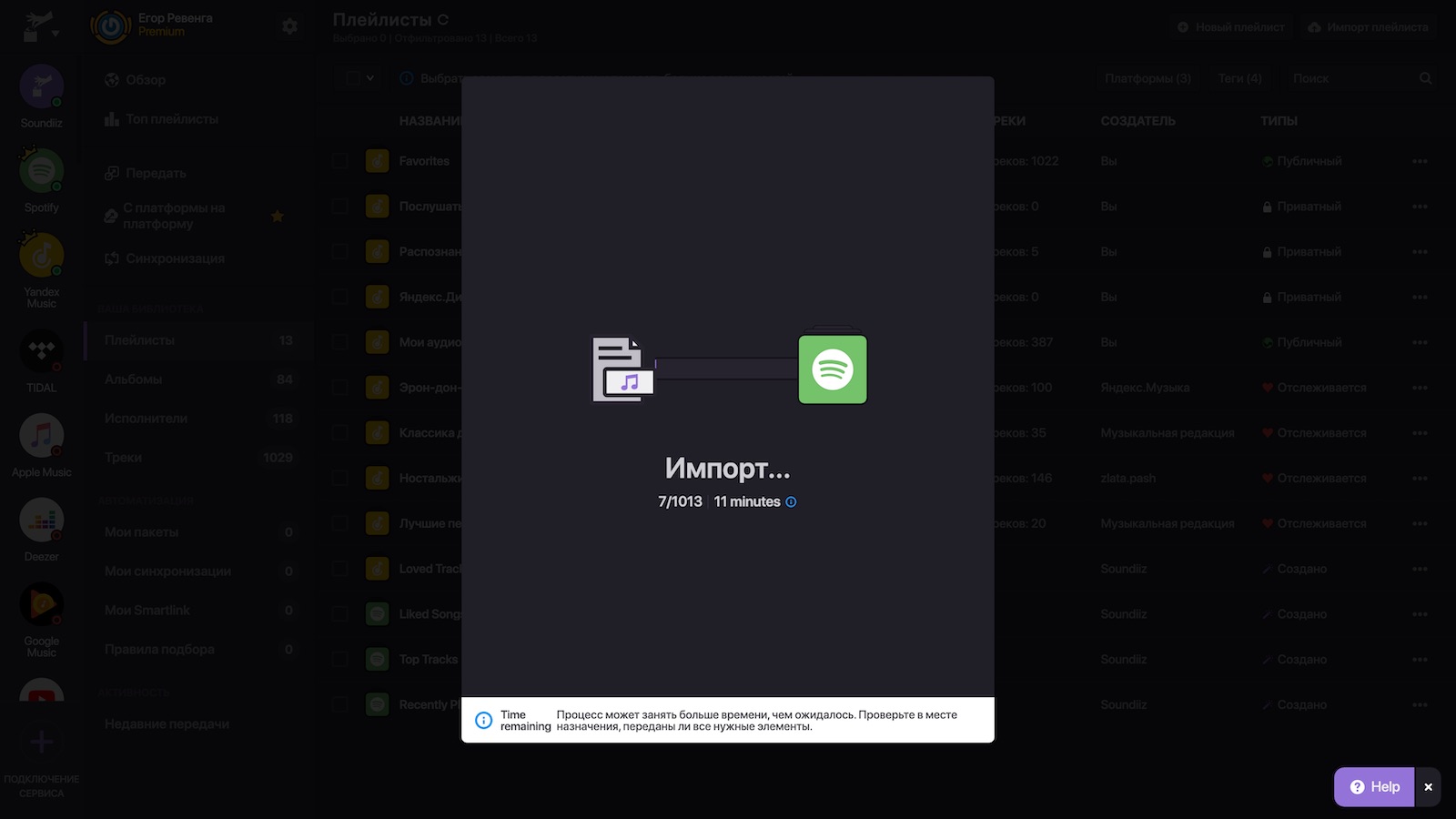
Минусов у Soundiiz два. Во-первых, сервис завязан на квоты доступа по API Spotify. Из-за большого количества обращений к API от пользователей из России и других стран, в которых запустился сервис, Soundiiz работает медленно. Иногда задания синхронизации попросту пропадают из личного кабинета. Возможно и такое, что сайт попросту не будет работать — появится вот такая заглушка:
Hi, Due to the launch of Spotify in Russia and in some other European country recently, the Spotify API is overloaded.
Во-вторых, Soundiiz не всегда находит треки в базе Spotify, даже если они там присутствуют. Проблема в том, что выгрузка из сервиса-донора (Я.Музыка, Apple Music и другие) сопоставляет несколько параметров: название песни, исполнитель, альбом, длительность. Все три пункта могут быть по-разному заведены в музыкальных площадках, из-за чего появляются ошибки синхронизации. Узнать, какие треки окажутся проблемными, можно только на собственном опыте.
При своих минусах Soundiiz остаётся самым удобным способом автоматически перенести плейлист в Spotify из любого музыкального стримингового сервиса. Все несовпадения можно найти и добавить в библиотеку вручную.
Однако бывает и так, что несовпадений оказывается слишком много. В таких ситуациях на помощь приходит другой популярный сервис трансфера — Tune My Music.
Перенос плейлистов в Spotify через Tune My Music
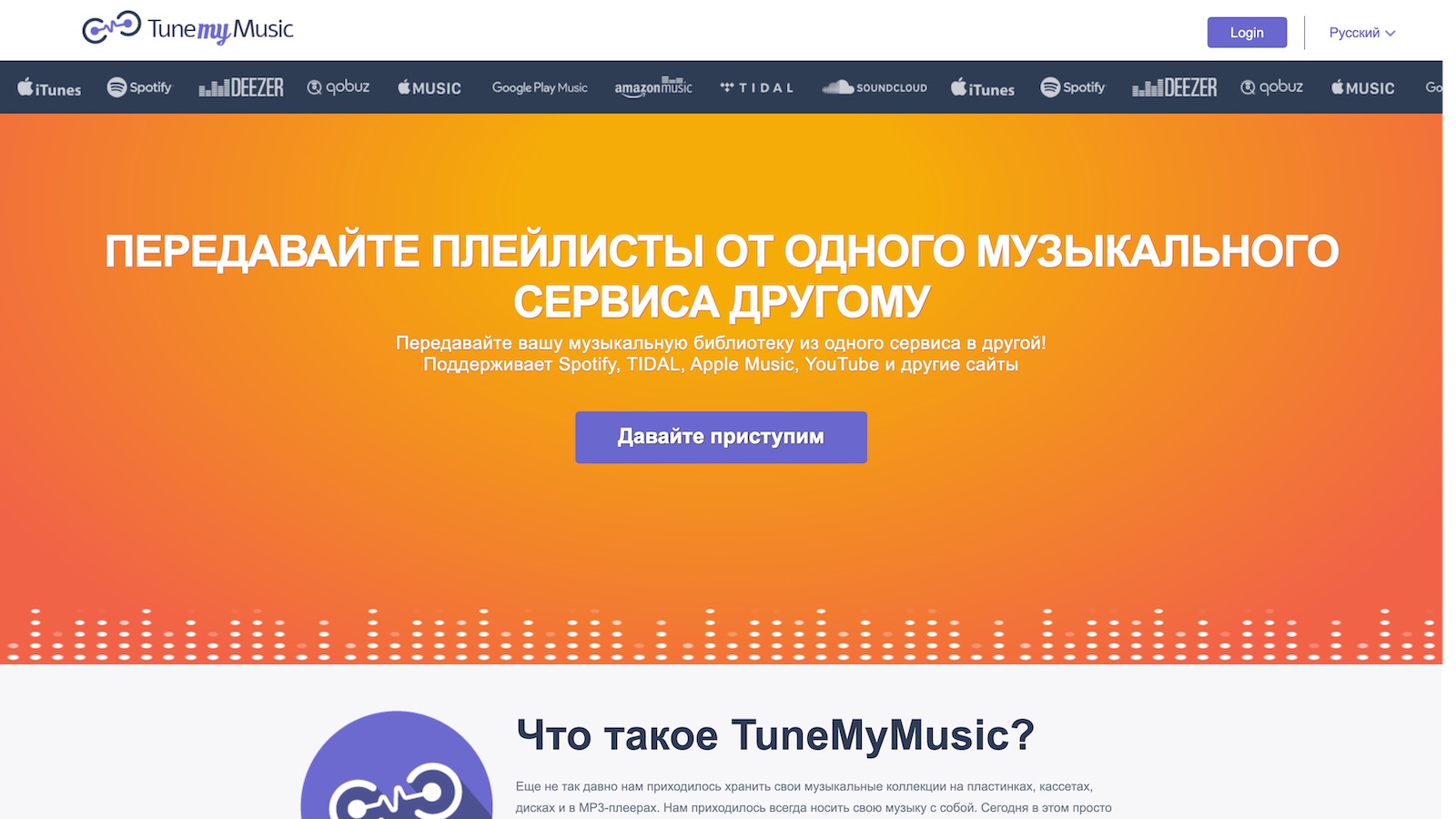
Tune My Music может напрямую работать с Apple Music, Deezer, Tidal и другими зарубежными стриминговыми площадками. Интеграции с Яндекс.Музыкой нет, однако на помощь тут придёт ранее выгруженный файл со списком композиций в формате CSV, созданный в Soundiiz.
Открываем CSV в Excel или Numbers, удаляем все столбцы, кроме названия трека и исполнителя. Следом меняем местами колонки с названием песни и именем артиста, сохраняем файл.
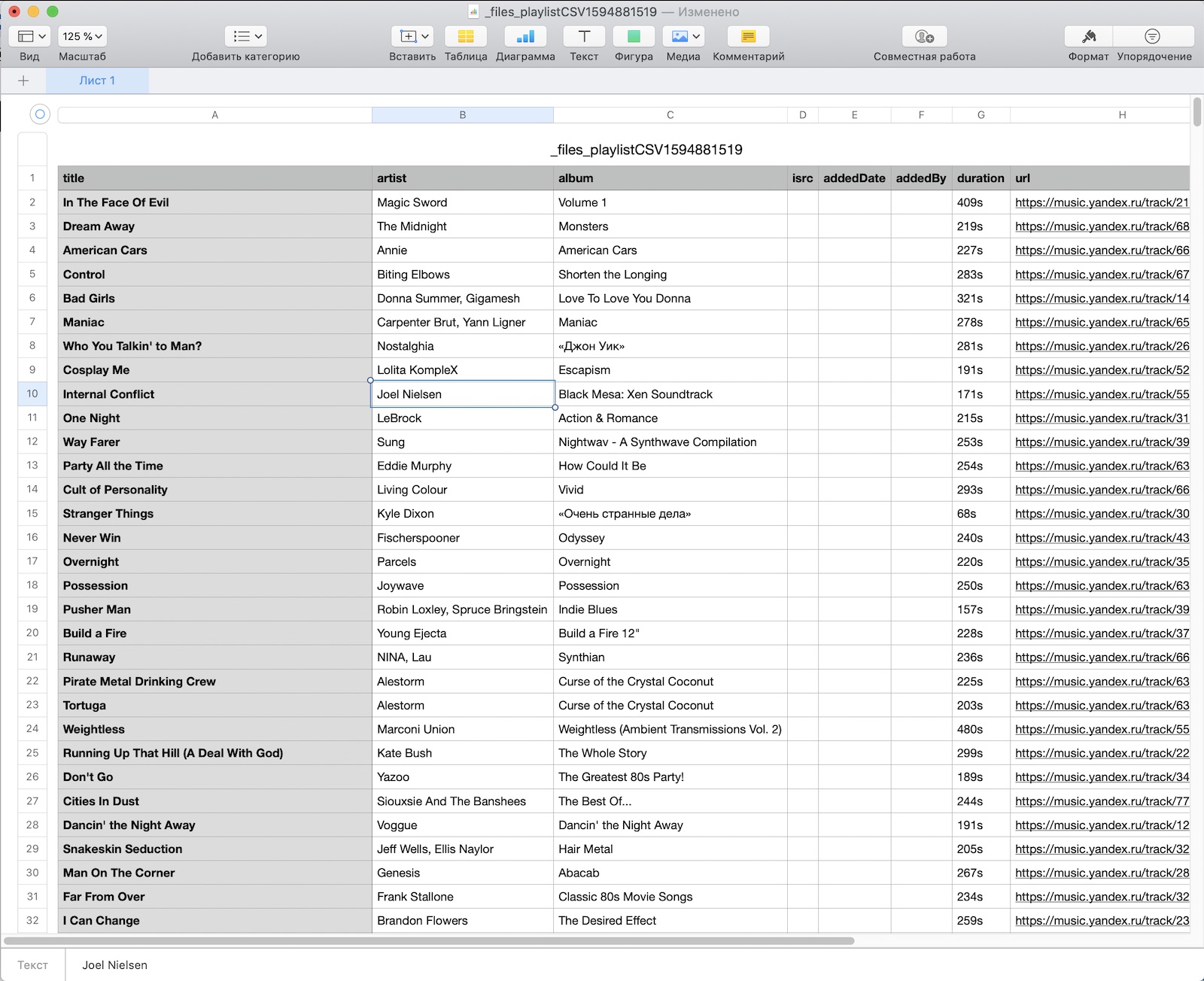
Преобразовываем CSV в текст с помощью любого онлайн-сервиса с подобным функционалом — например, Convertio. Открываем получившийся документ в текстовом редакторе (Notepad++, Brackets) и заменяем крупные пробелы между именем исполнителя и названием трека на обычный пробел или конструкцию [ — ] (пробел, тире, пробел, без квадратных скобок).
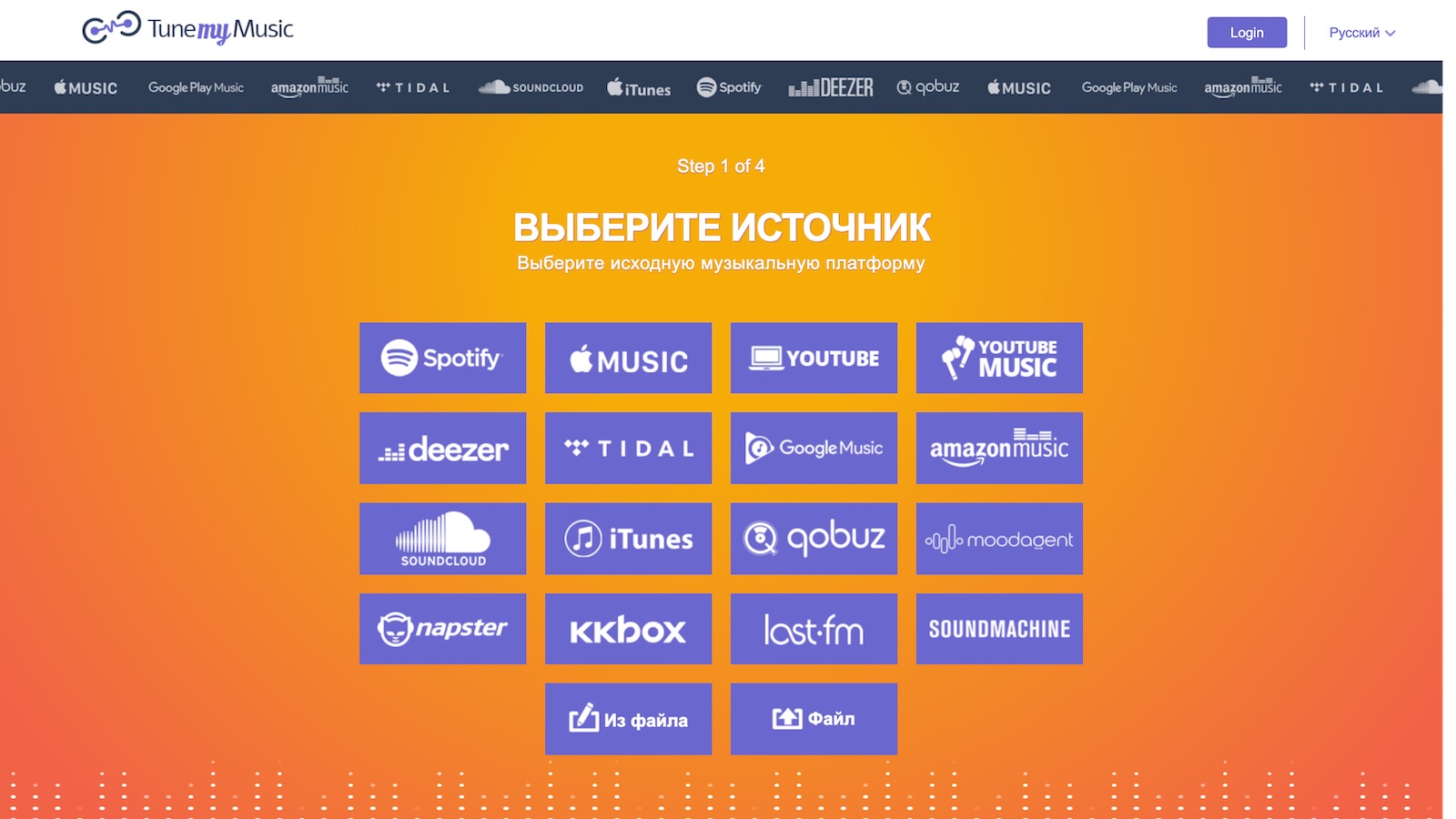
Заходим на главную страницу Tune My Music, кликаем по кнопке «Давайте приступим» (регистрация не требуется). На следующем экране выбираем источник для импорта треков, нажимая на кнопку «Из файла». Откроется окно, в которое необходимо ввести названия треков в строку.
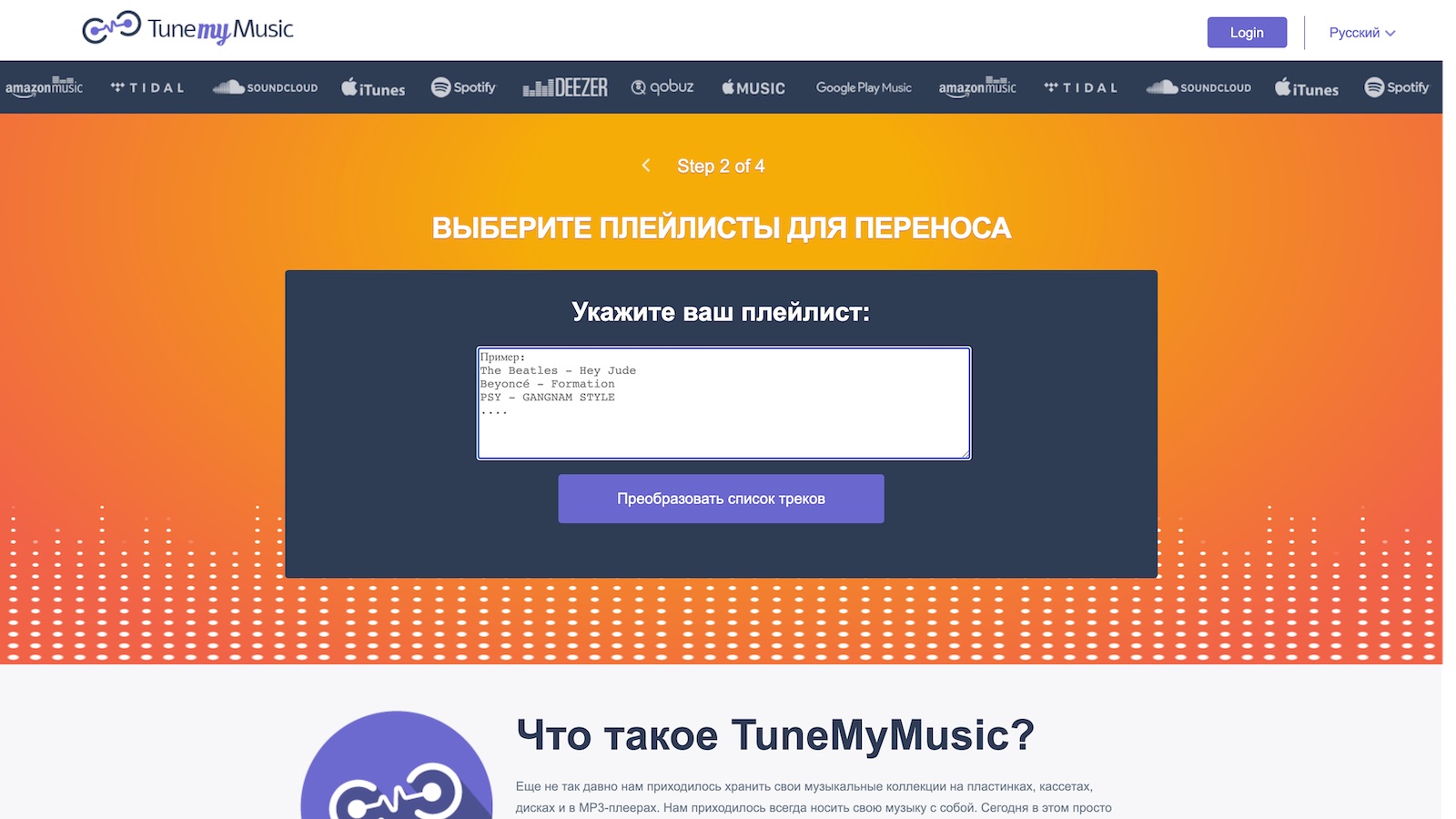
Указываем названия исполнителей и треков по шаблону [Имя исполнителя] — [Название песни], разделяя треки новой строкой (одна песня — одна строка). Обратите внимание, что имя исполнителя и название песни разделяются коротким тире.
После этого выбираем сервис-приёмник, даём доступ Tune My Music к своей информации. Нажимаем несколько раз далее и начинаем импорт.
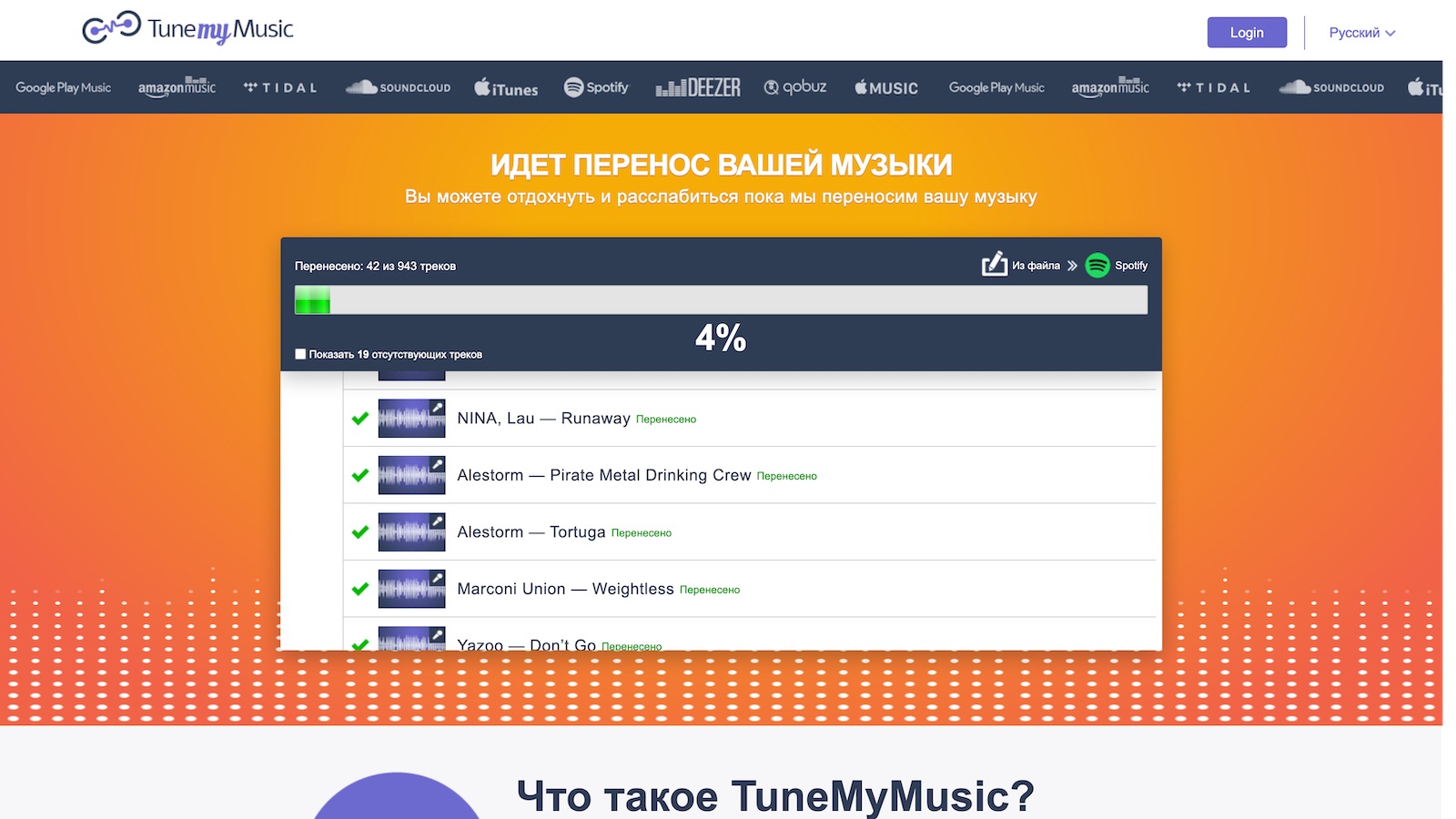
Tune My Music создаст в Spotify плейлист «My Playlist» для импортированных треков. Об успешном добавлении песни сервис сообщает зелёной галочкой. В зависимости от количества треков в списке импорт может идти достаточно долго. В моём случае перенос 943 композиций занял порядка 35 минут, но перенеслось далеко не всё — что-то не нашлось из-за несовпадения названий.
Перенос плейлистов в Spotify через приложение SpotiApp
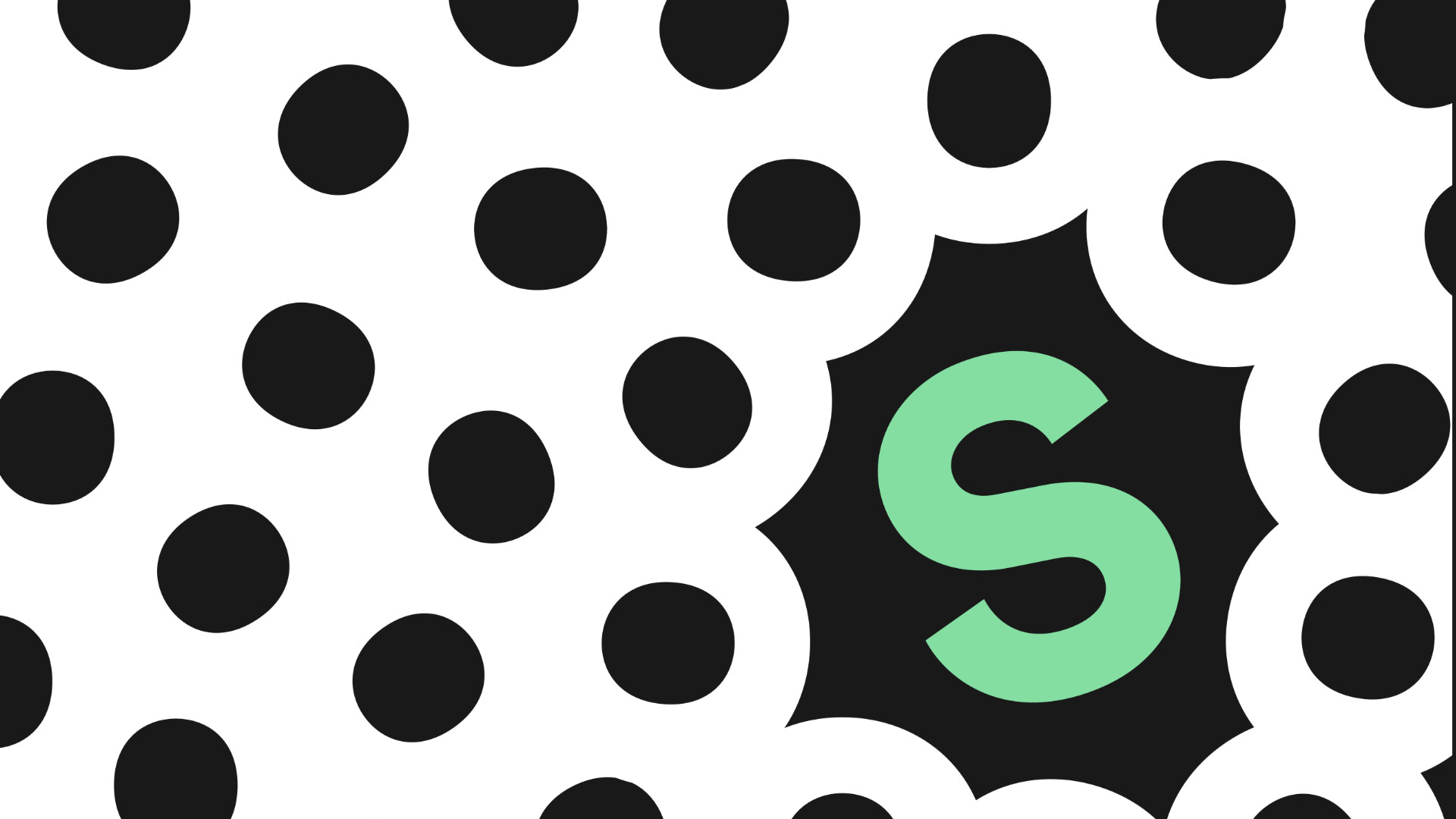
Наши соотечественники выпустили небольшое приложение SpotiApp для iOS и Android. Приложение умеет переносить плейлисты из Яндекс.Музыки, МТС Музыки, Apple Music и других сервисов через скриншоты (!), что довольно необычно. Стоимость приложения — 75 рублей для iOS и бесплатно для Android.
Для переноса приложению нужно скормить скриншот со списком треков в плейлисте. Чтобы не делать сотни скриншотов на смартфоне, можно сделать снимок экрана на компьютере.
К примеру, браузеры Opera и Safari умеют сохранять всю страницу целиком, какой бы длинной она не была, в PDF. Затем этот PDF можно преобразовать в JPG через тот же Convertio.
Работает приложение вполне адекватно, хотя способ выбран достаточно необычный. Проблемы у сервиса аналогичны — находит не все треки, хотя и старается распознать и перенести как можно больше композиций.
Из удобного: простой и быстрый перенос из Apple Music и Google Play Music в каталог Spotify. Здесь не нужны никакие скриншоты, приложение может просканировать песни в смартфоне и на аккаунте Apple/Google, а затем добавить треки в Spotify.